How To Delete Albums On Iphone 6
Are you struggling to organize photos on your iPhone? Do you have to scroll through hundreds or thousands of images to find the picture you want? If so, it's time to start using iPhone photo albums. In this tutorial, you'll discover how to organize photos on iPhone. Once you start using iPhone photo albums, you'll be able to find your photos in seconds!
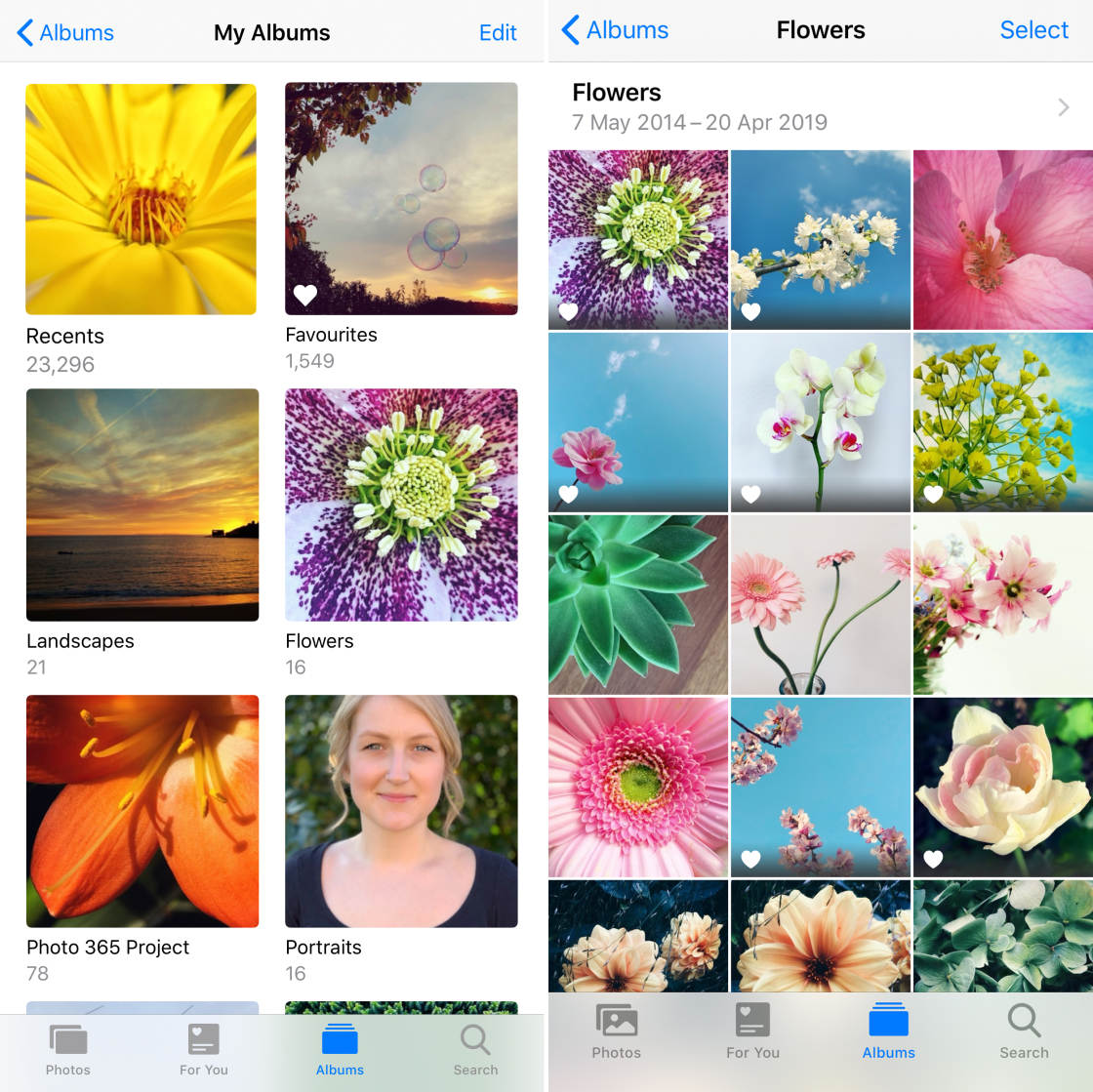
Table Of Contents: How To Organize Photos On iPhone
Click any title link below to go straight to that section of the article:
1. What Are iPhone Photo Albums?
2. How To View Your iPhone Photo Albums
3. View Your Entire Image Libary
4. How To Use The Media Types Albums
5. Do Albums Use Up More Storage Space On Your iPhone?
6. How To Create Your Own iPhone Photo Albums
7. How To Change Album Name On iPhone
8. How To Rearrange Photos In iPhone Album
9. How To Remove Photos From An iPhone Photo Album
10. How To Delete Photo Albums From iPhone
11. How To "Favorite" Your Best Photos
12. How To Manage Your Deleted iPhone Photos
1. What Are iPhone Photo Albums?
An iPhone photo album is a storage place for a particular set of images within the Photos app.
When you take a photo with your iPhone camera, the image gets stored in the Recents album of the Photos app.

But the Photos app also contains other albums. And your iPhone automatically organizes your images into the appropriate album.
For example, Live Photos get stored in theLive Photos album. Portrait mode photos get stored in thePortrait album. Burst mode photos get stored in theBursts album.
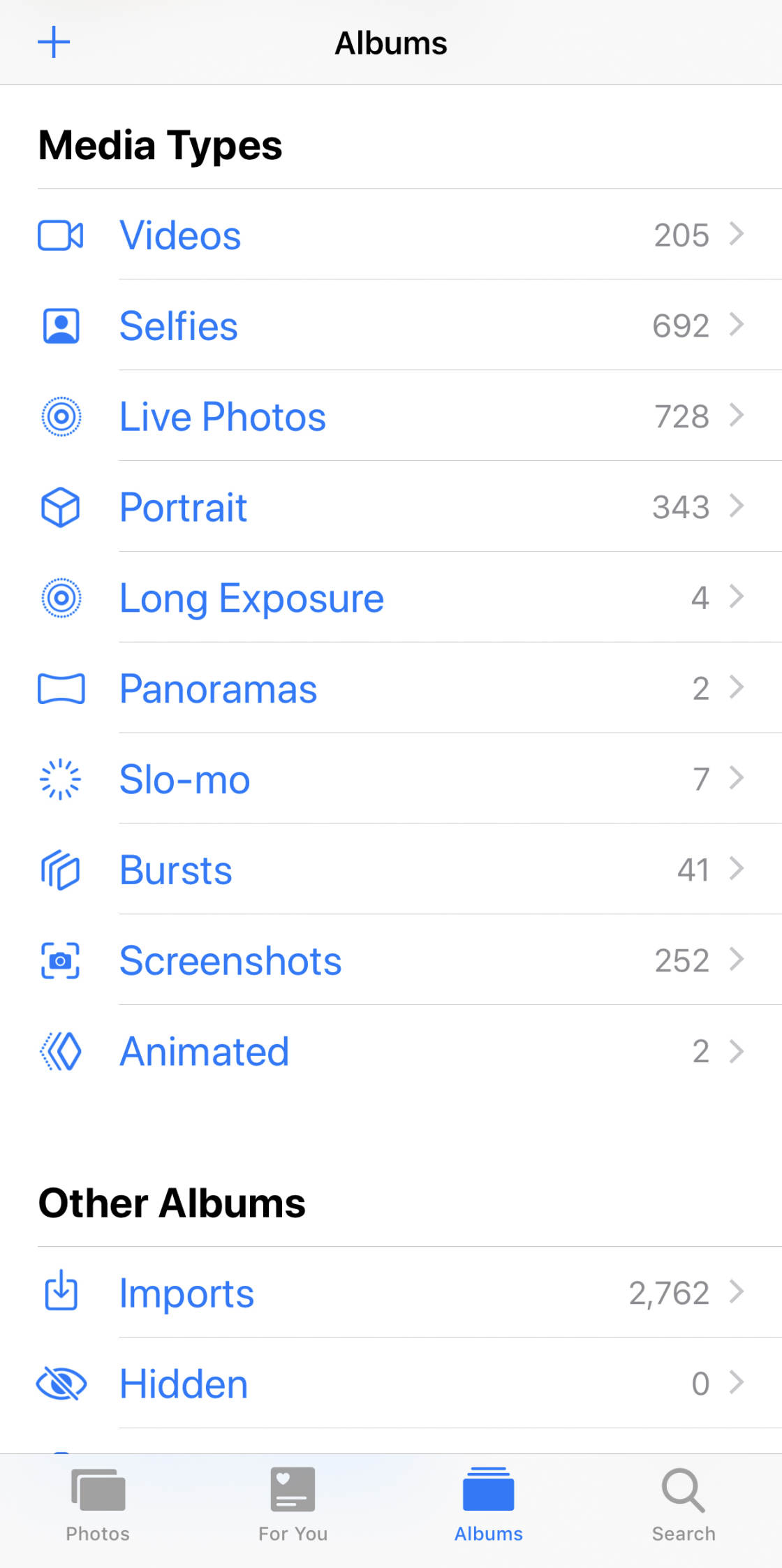
TheShared Albums are for sharing your iPhone photos with others. And the People & Places albums are great for finding photos of a particular person or place.
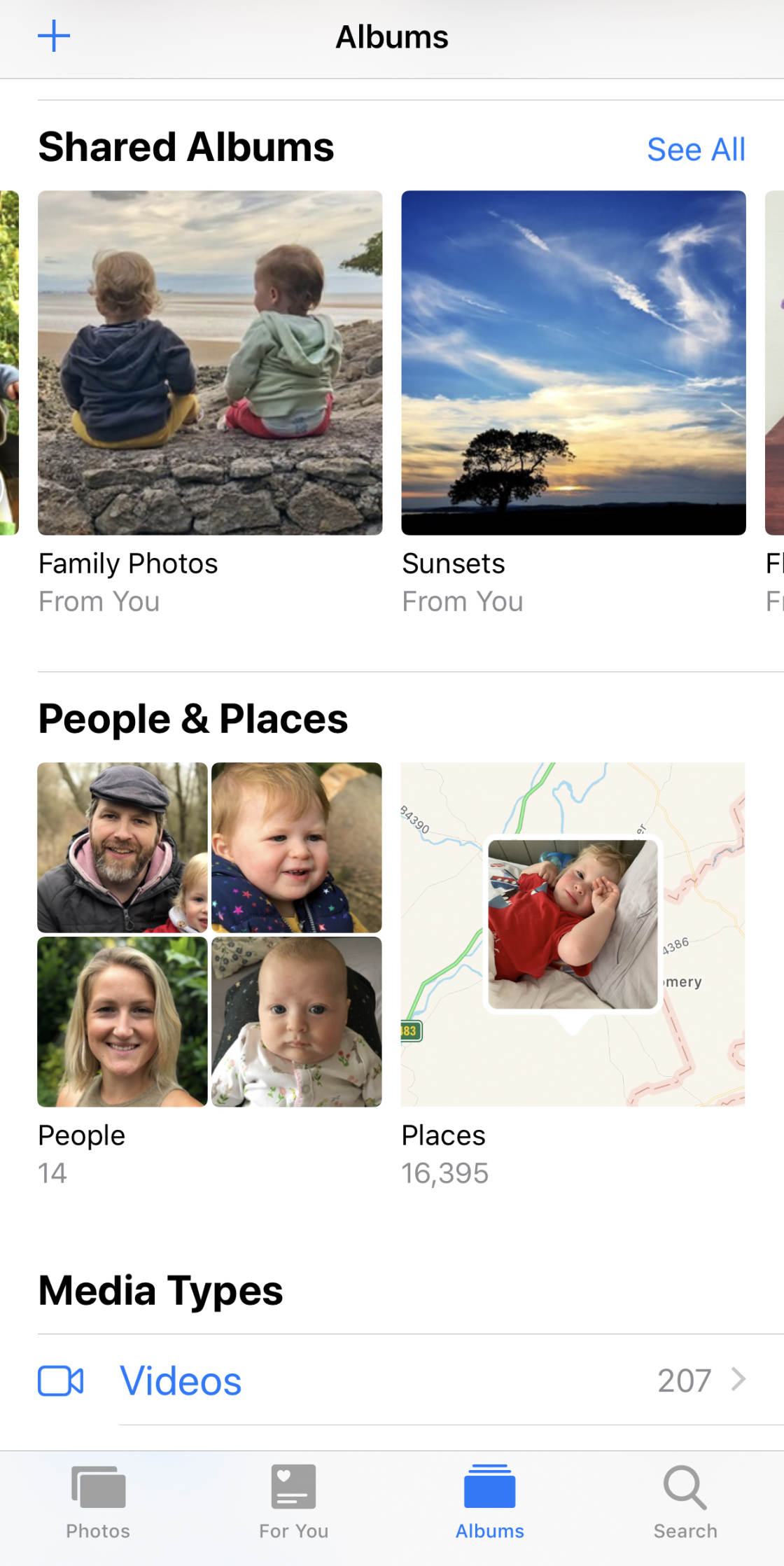
The People album uses facial recognition to group together all of the photos of a particular person. And the Places album displays your photos on a map.
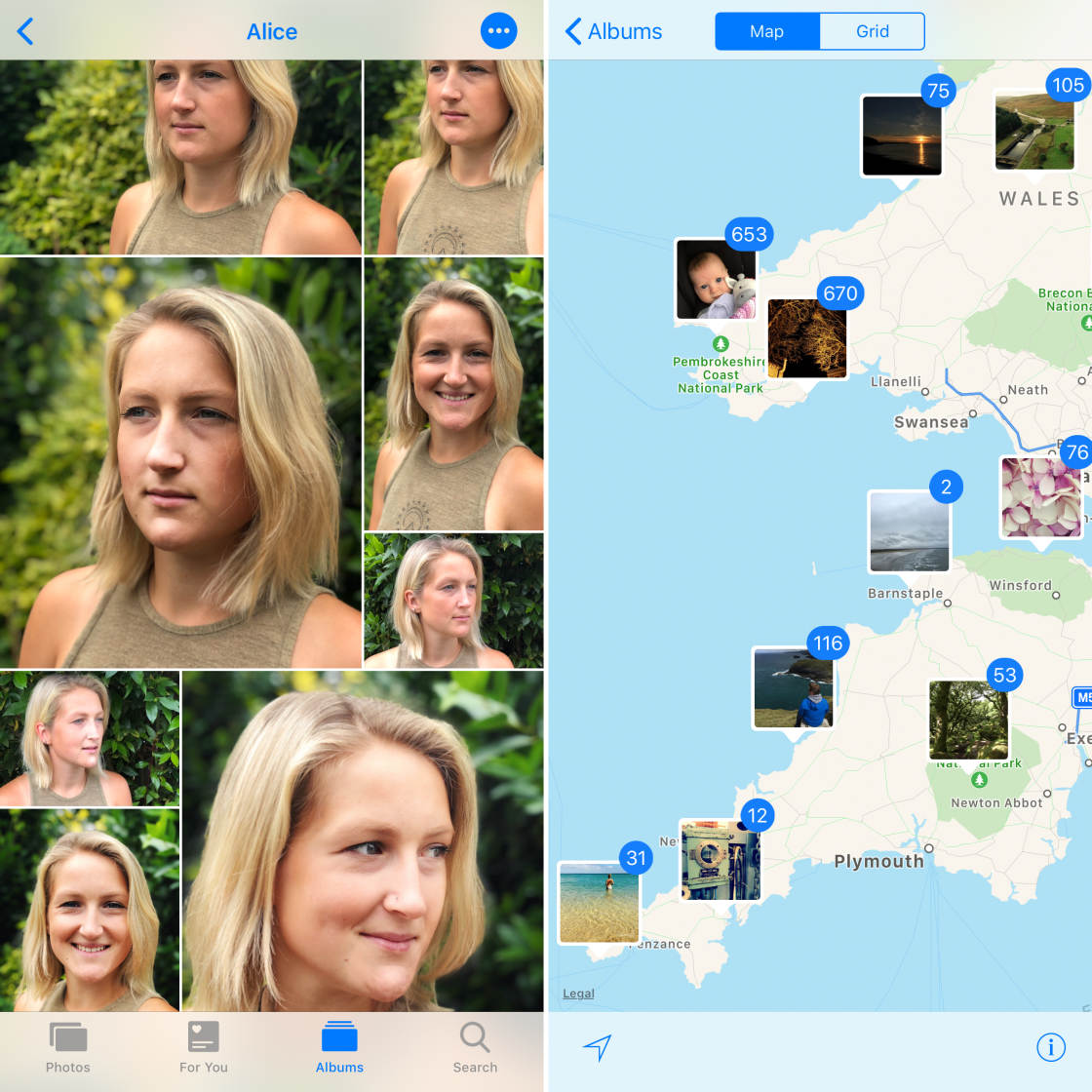
You can also create your own iPhone photo albums. This is perfect for organizing different collections of photos, such as landscape photos, family photos, etc.
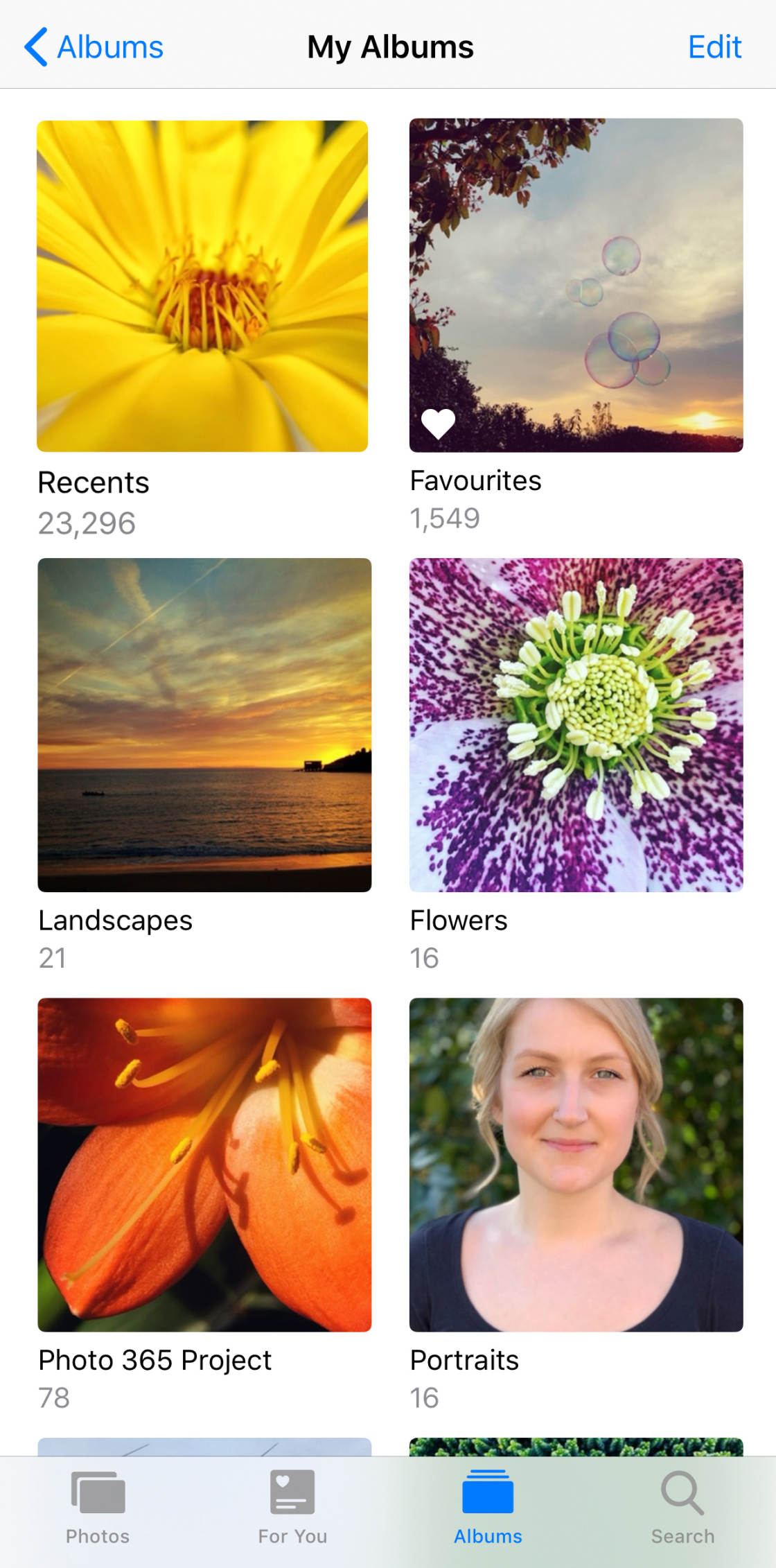
Organizing your photos into albums makes it much easier to find particular photos.
2. How To View Your iPhone Photo Albums
To find your iPhone photo albums, open thePhotos app. Then tap Albums at the bottom of the screen.
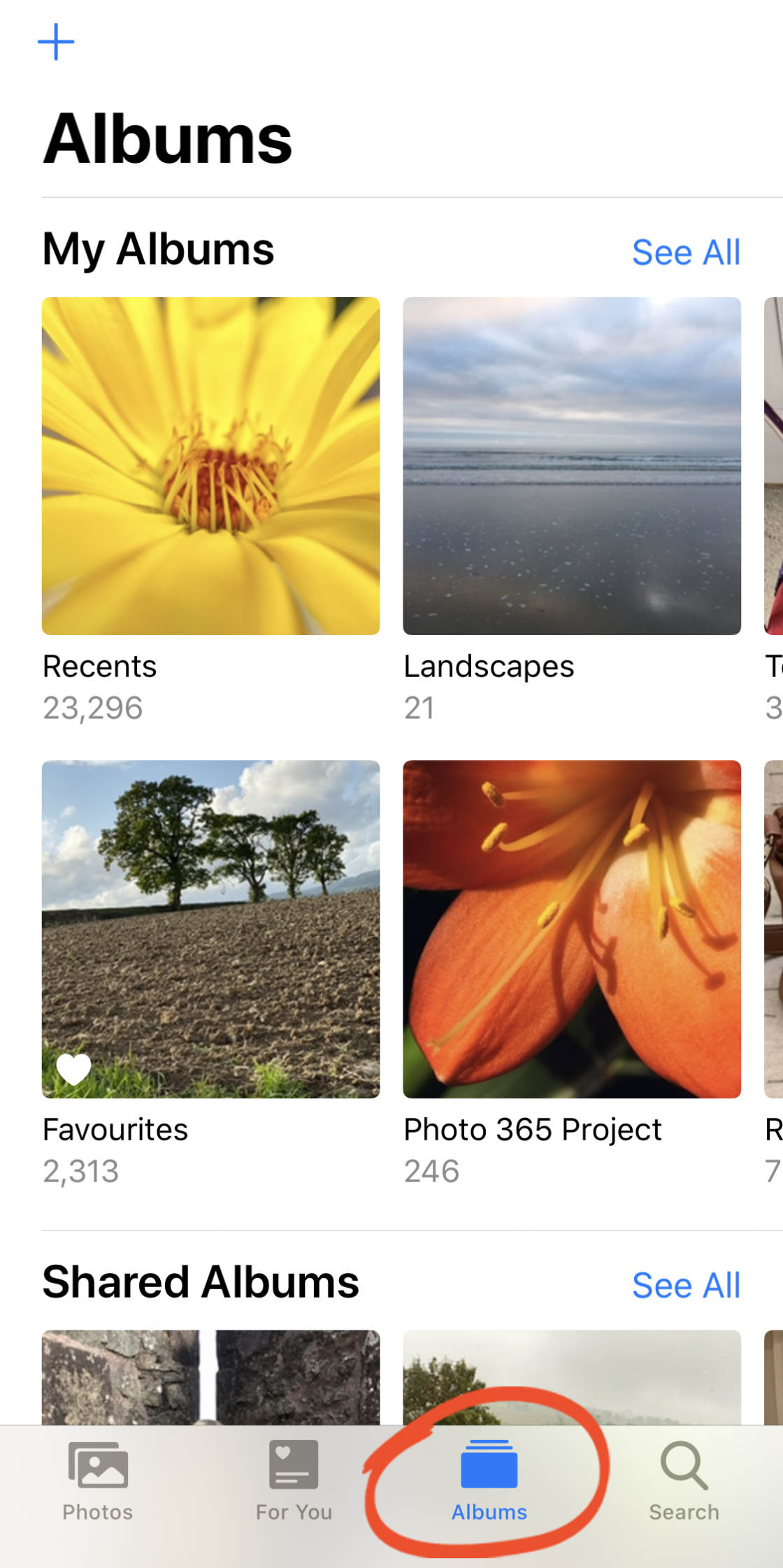
If you don't see the Albums screen (similar to the one above), it means you're currently viewing photos within one of your albums.
In this case, tap Albums at the top left to return to the main list of albums.
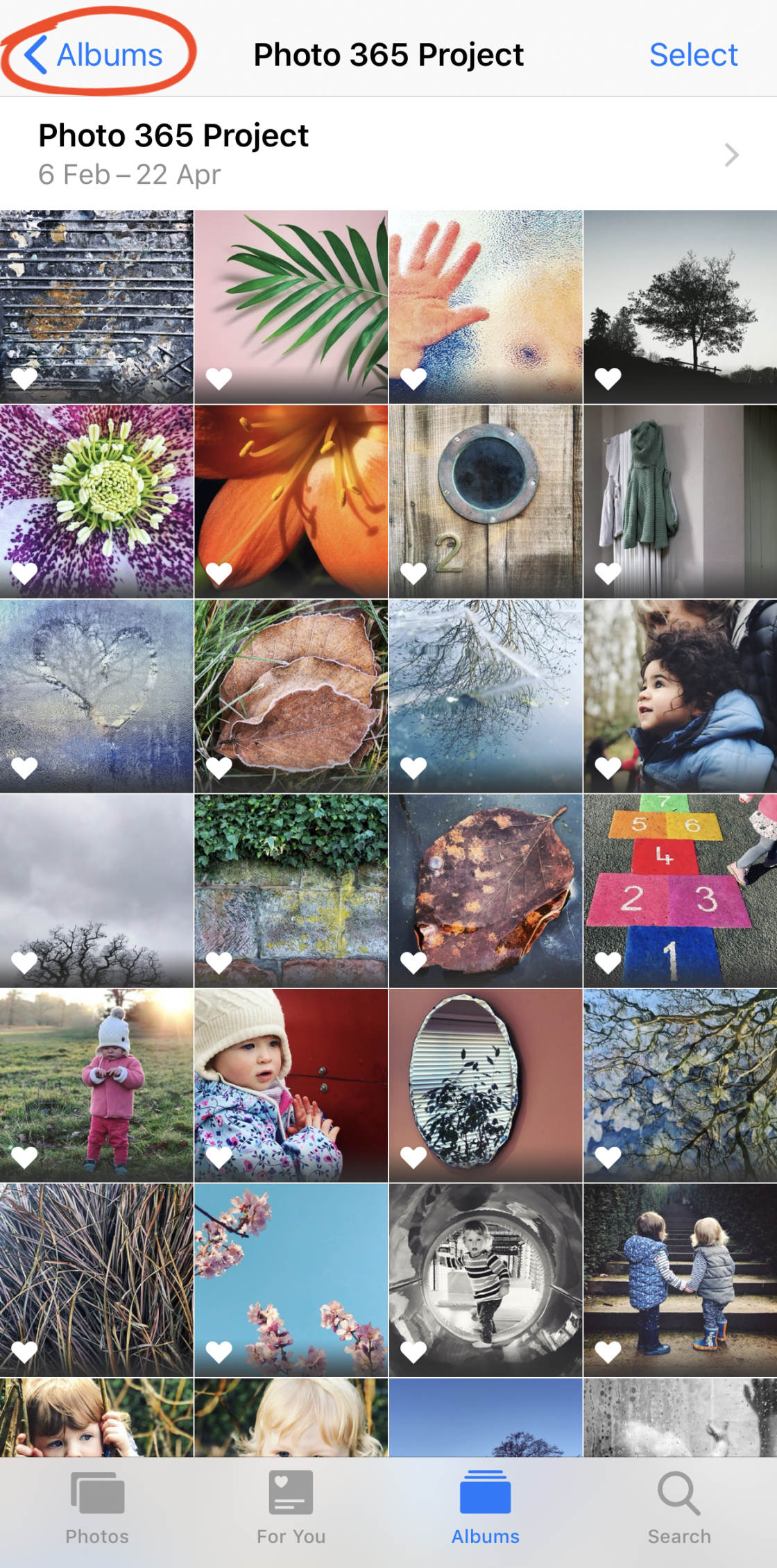
3. View Your Entire Image Libary
Do you want to see every single photo and video on your iPhone?
Simply tap Albums at the bottom of the screen. Then tap on the Recents album.

You'll see the album name (Recents) at the top of the screen. And your images will be displayed as small thumbnails.
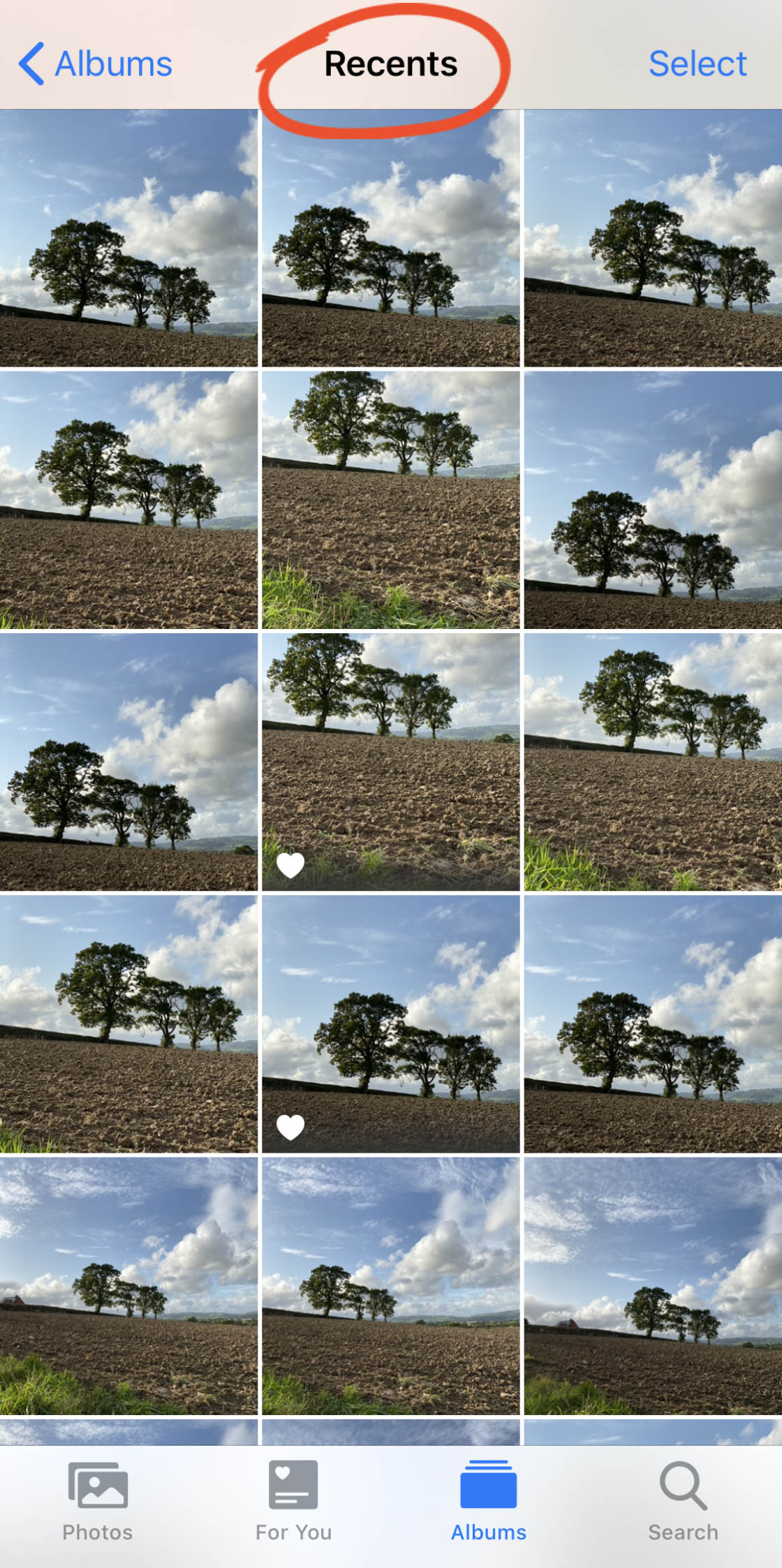
Scroll through the image thumbnails, and tap an image to view it at full size. To return to the thumbnail images, tap the back arrow at the top left of the screen.

To exit the Recents album, tap Albums at the top left.
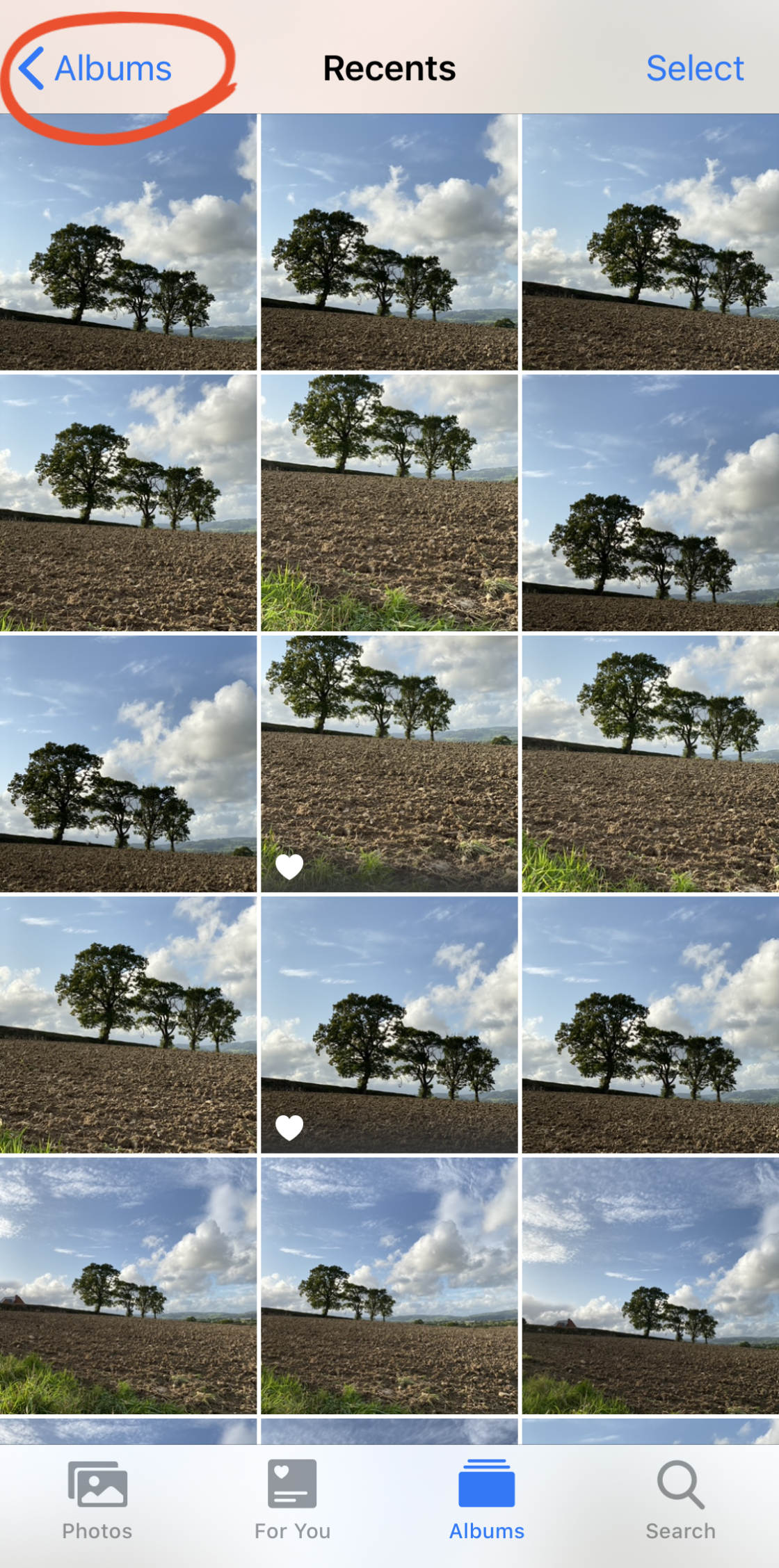
Would you like to view just a certain type of photo or video?
Maybe you shot some beautiful portrait photos and you'd like to see them all in one place.

Perhaps you took a bunch of panoramic shots, and you want to see which ones worked out.

Or maybe you want to see all of the videos that you've shot with your iPhone.
Luckily, your iPhone automatically organizes different types of photos and videos into albums.
The albums are named according to the "media type," e.g., Videos,Live Photos, Portrait, Long Exposure, Panoramas, etc.
To access these albums, go to the main list of albums by tapping Albums at the bottom of the screen. Scroll down to the Media Types section, then tap the album you want to open.
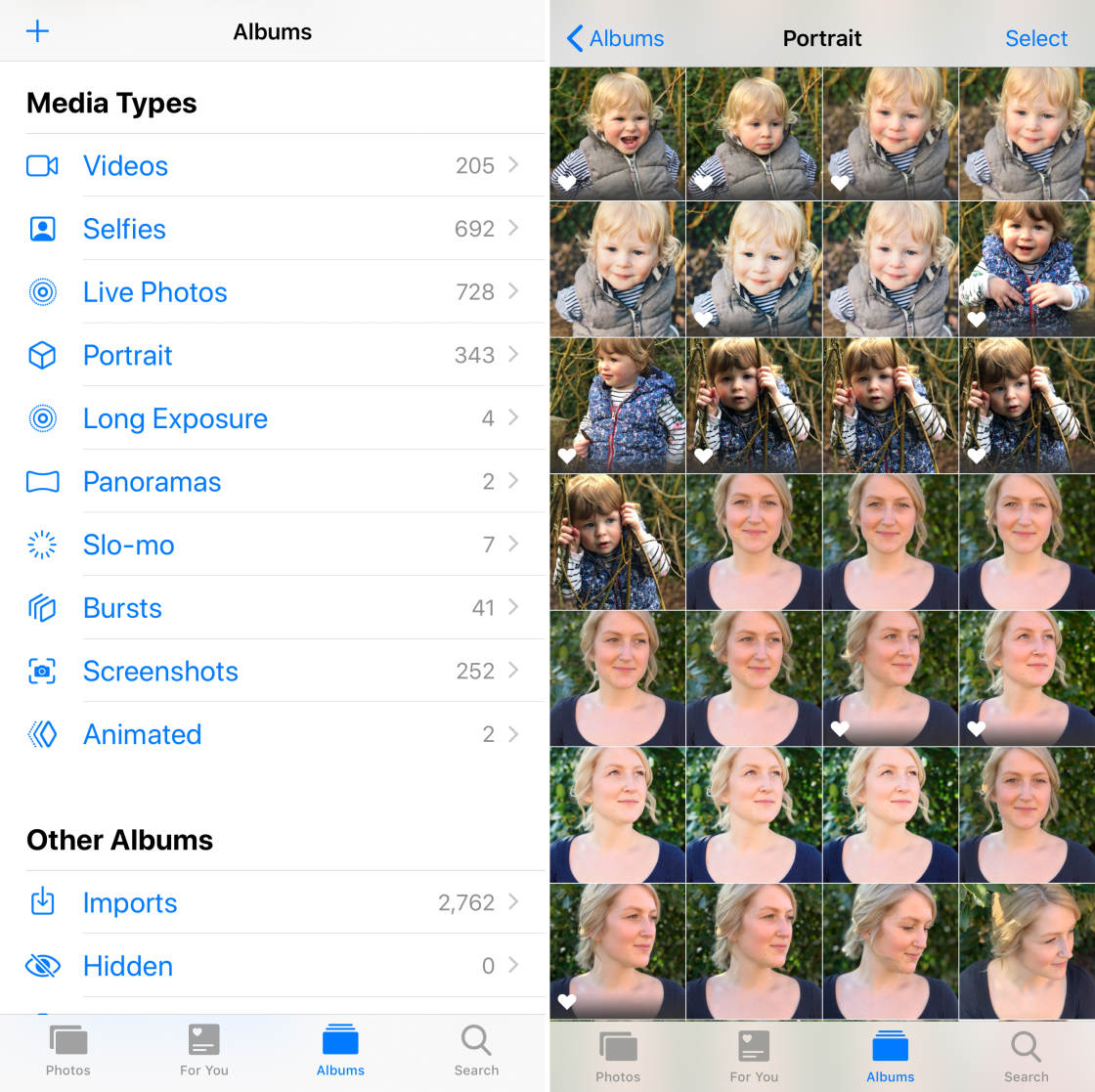
The example above shows images in thePortrait album. These are all of the photos that were taken using Portrait mode in the iPhone Camera app. (Portrait mode creates beautifully blurred backgrounds in your photos).
Keep in mind that all of these photos and videos can also be found in the Recents album. The Media Types albums just make it easier to find a particular type of photo or video.
5. Do Albums Use Up More Storage Space On Your iPhone?
Having images in multiple albums doesn't use up more storage space on your iPhone.
For example, a Live Photo will appear in the Recent s album as well as the Live Photos album. But it's not taking up the storage space of two photos.
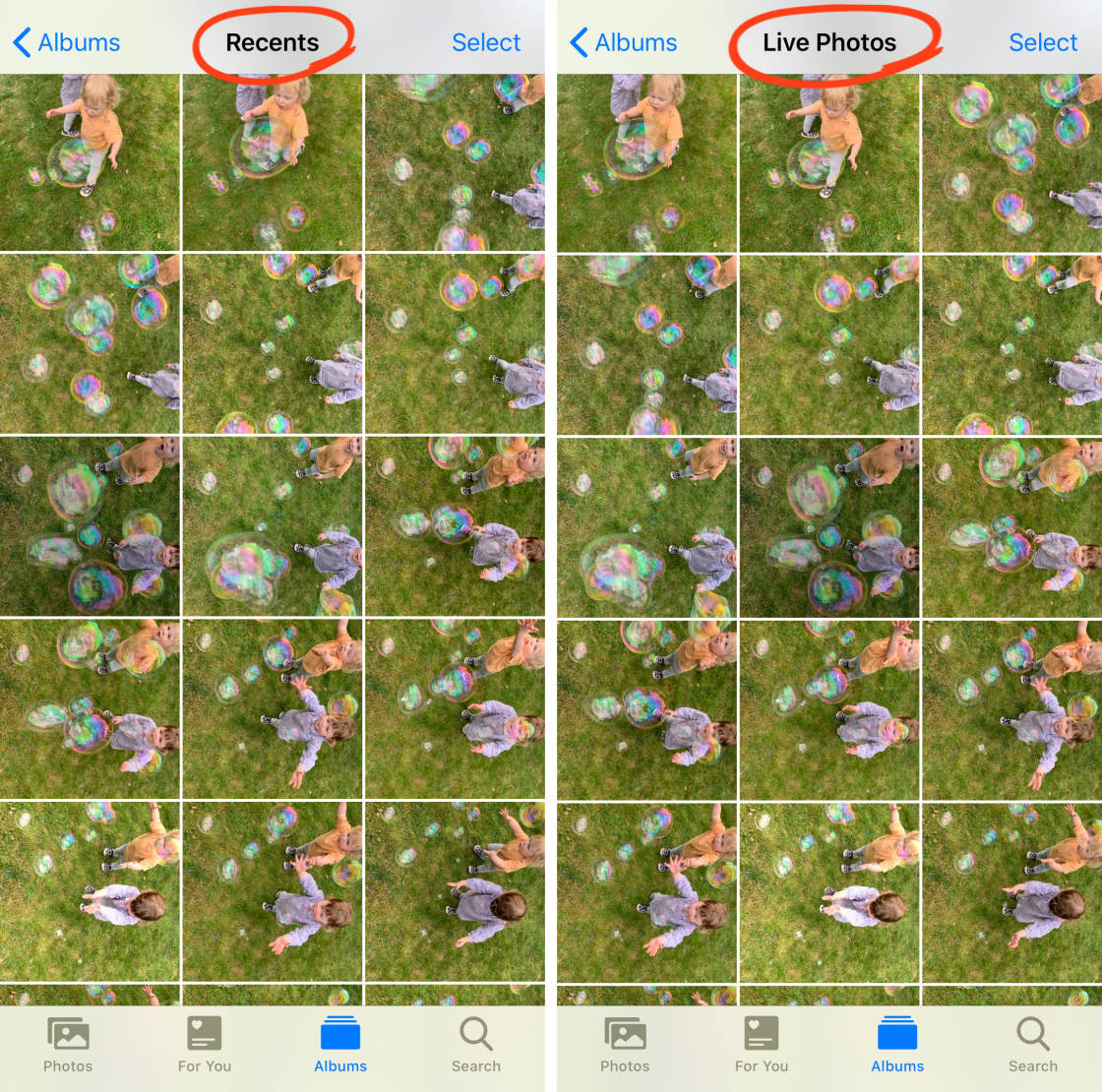
The image is actually only stored once on your iPhone. But you can view it in either the Recents album or the Live Photos album.
The same goes for iPhone photo albums that you create yourself.
When you add a photo to an album you created, the photo doesn't get duplicated and take up more storage space. The image is really only stored in one place on your iPhone, but it can be accessed from multiple albums.
6. How To Create Your Own iPhone Photo Albums
Do you want to organize your iPhone photos into different collections based on a theme?
Maybe you want to have all of your favorite landscape shots in one place. Perhaps you'd like to group all of your vacation photos together. Or maybe you'd like all of your best flower pictures in a single album.
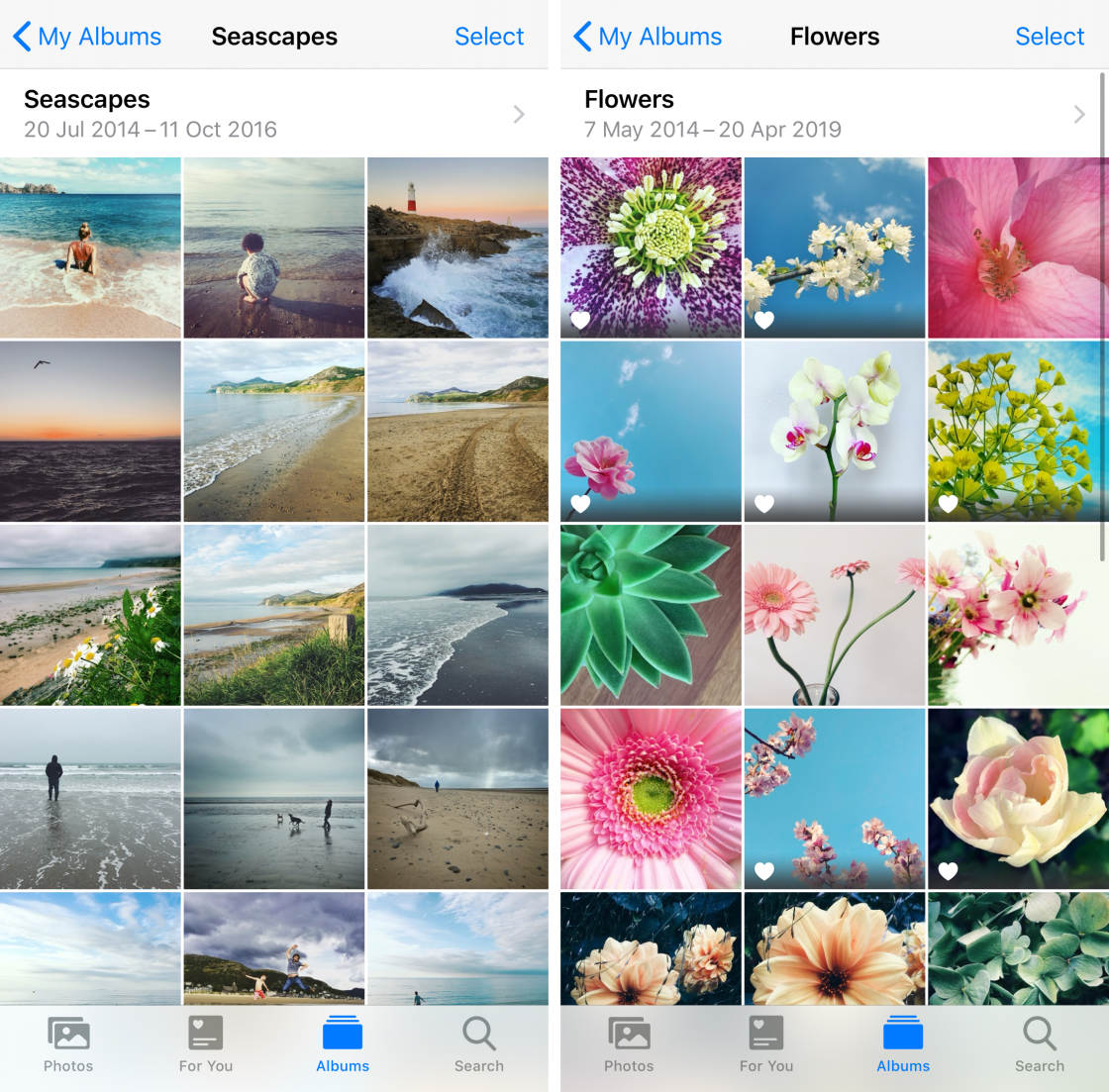
Creating your own iPhone photo albums lets you organize your images in any way you wish. And it makes it much easier to find and view just the photos you want to look at.
So how do you create your own albums in the Photos app?
First, find the photo or photos you want to put into a new album. Ensure you're viewing the images in thumbnail view as shown below. Then tap Select at the top right.
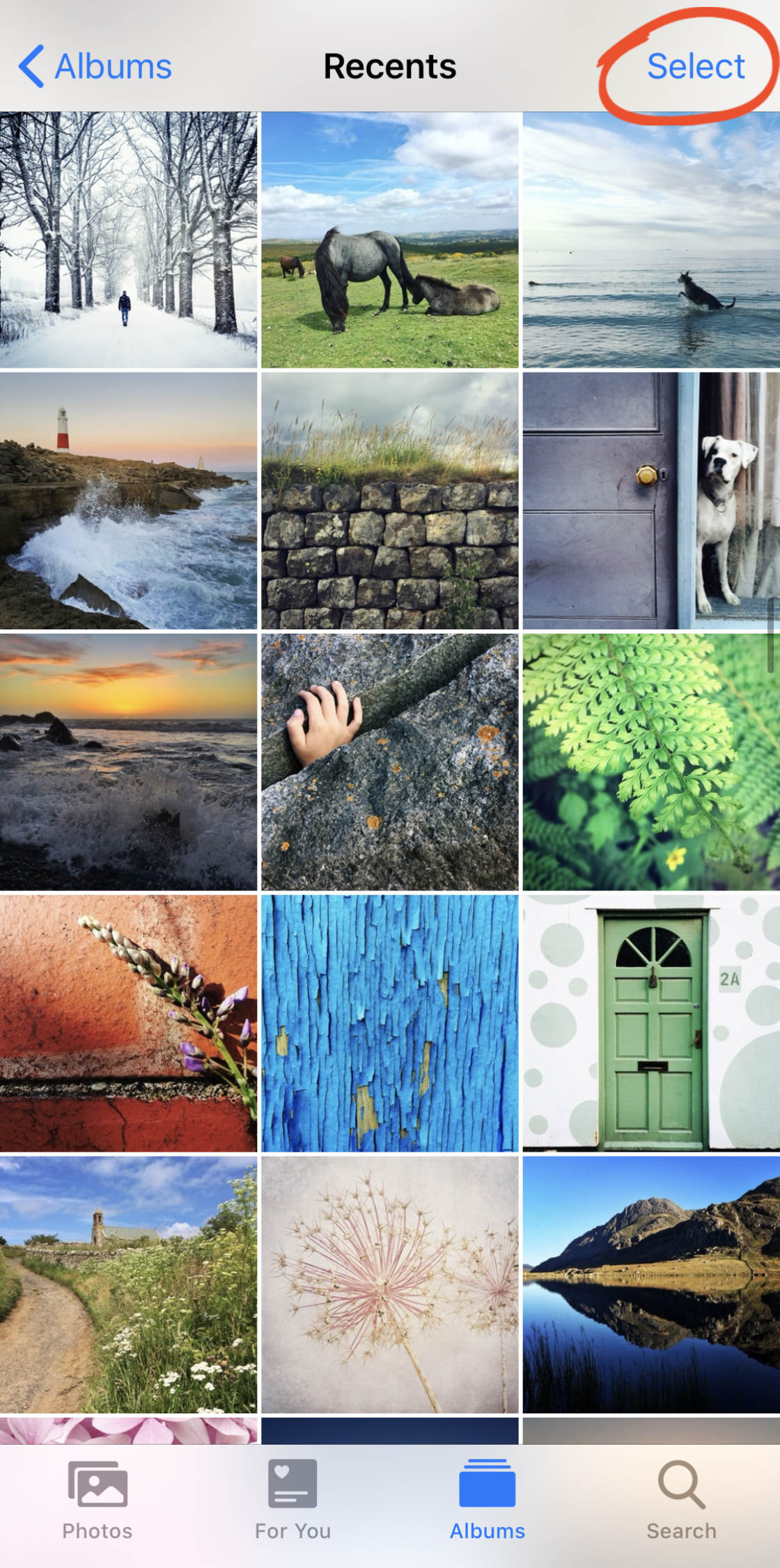
Select all of the photos you want to add to a new album. Then tap the Share icon at the bottom left of the screen.
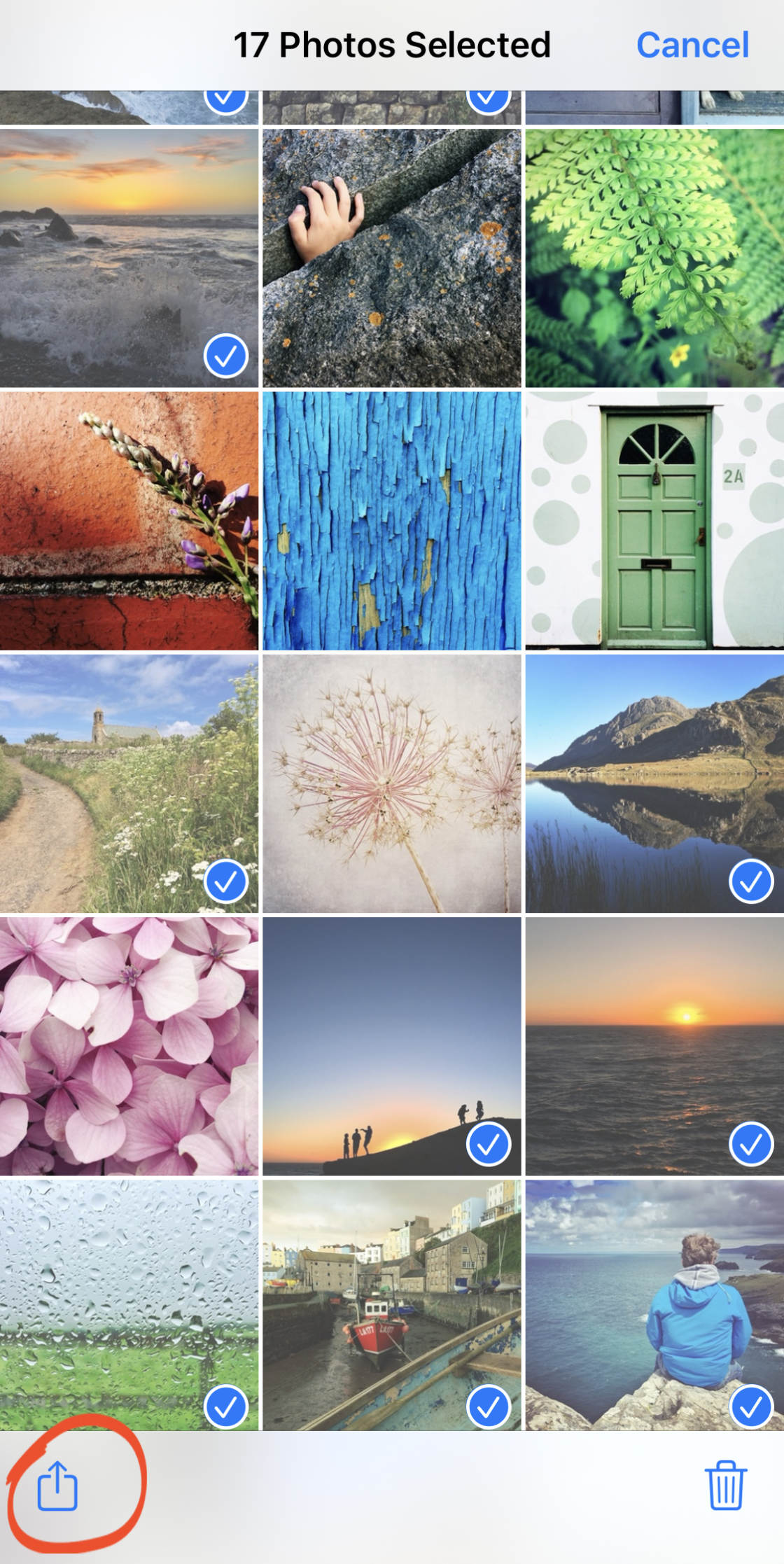
Scroll down and tapAdd To Album.
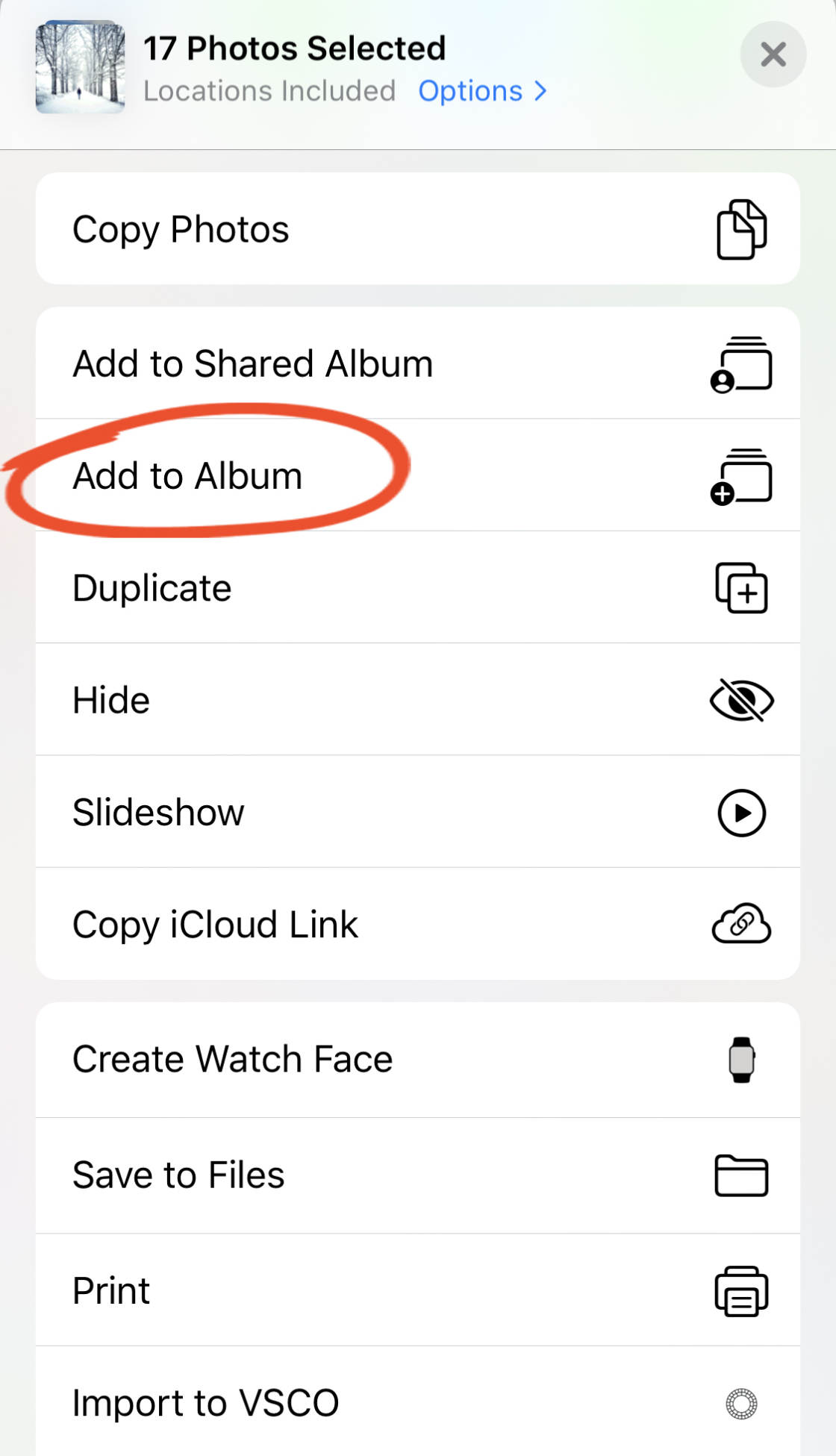
You now have two options:
You can select an existing album from the My Albums section. Or you can tap NewAlbum to create a new one.
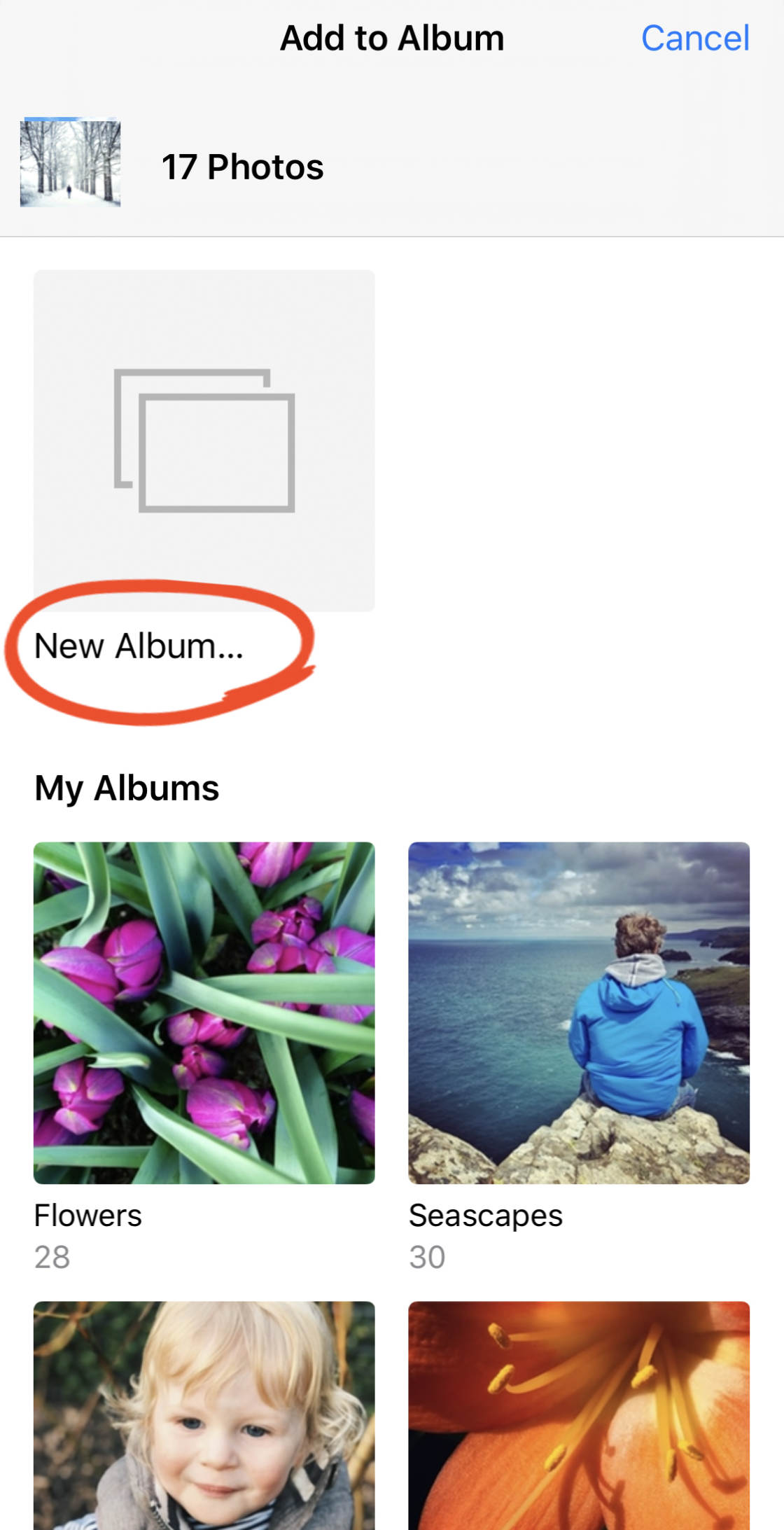
If you've chosen to create a new album, type a name for the album. Then tap Save to add the photos to the album.
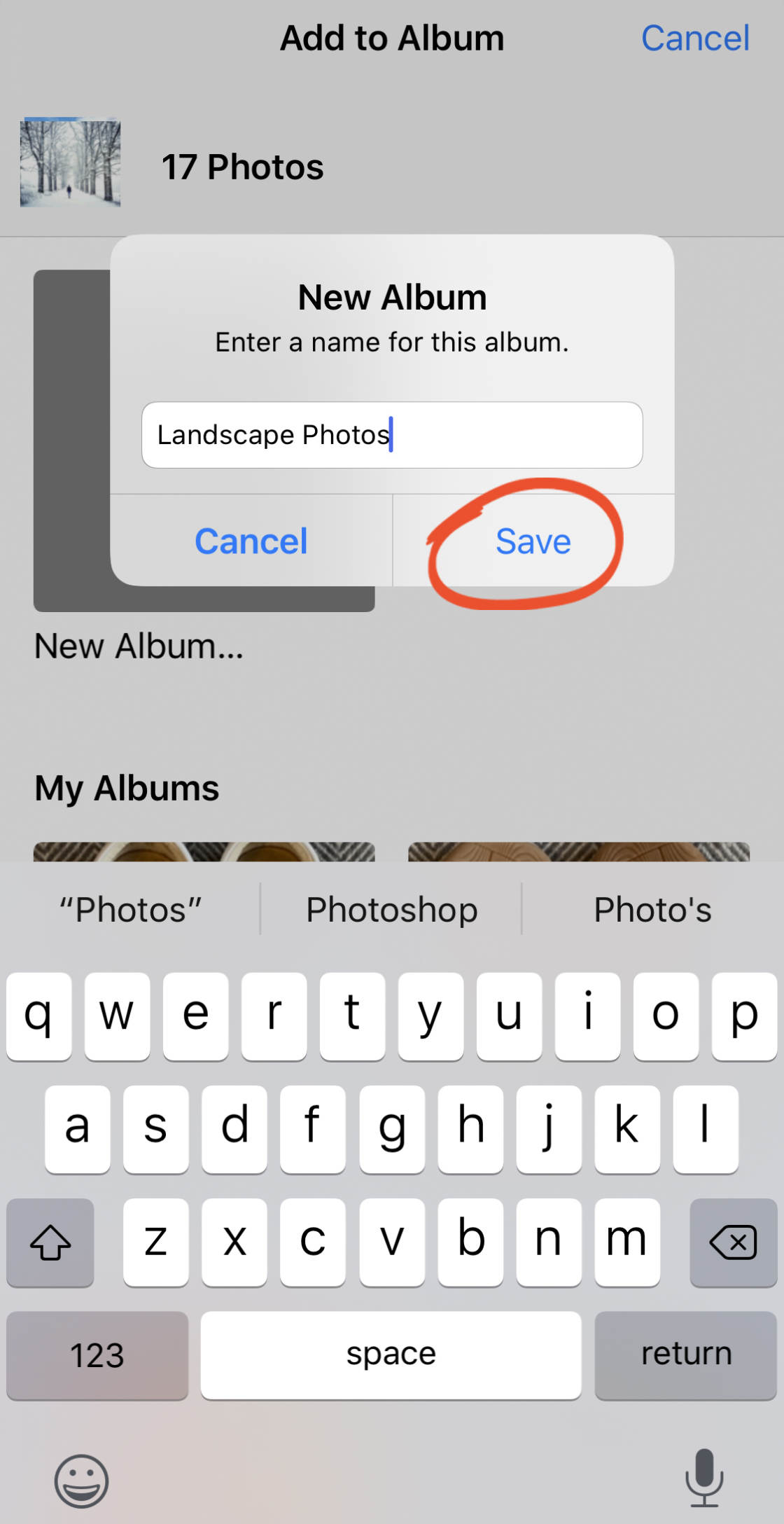
To view the album you just added photos to, tap Albums at the top left. Your album will be in the My Albums section at the top of the screen.
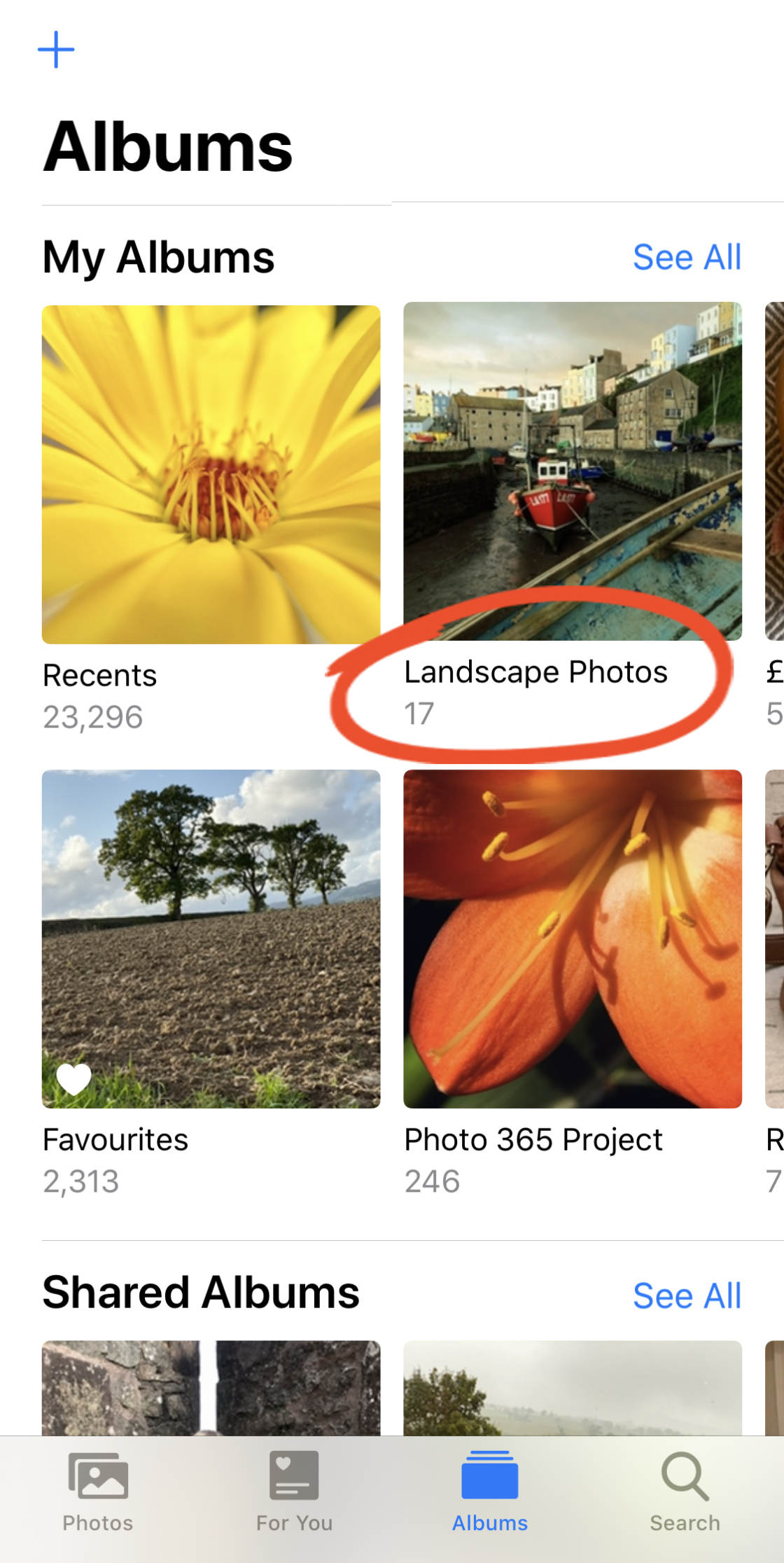
If you can't see the album you want to open, swipe across the screen or tap See All.
Tap on the album name to view the images within that album.
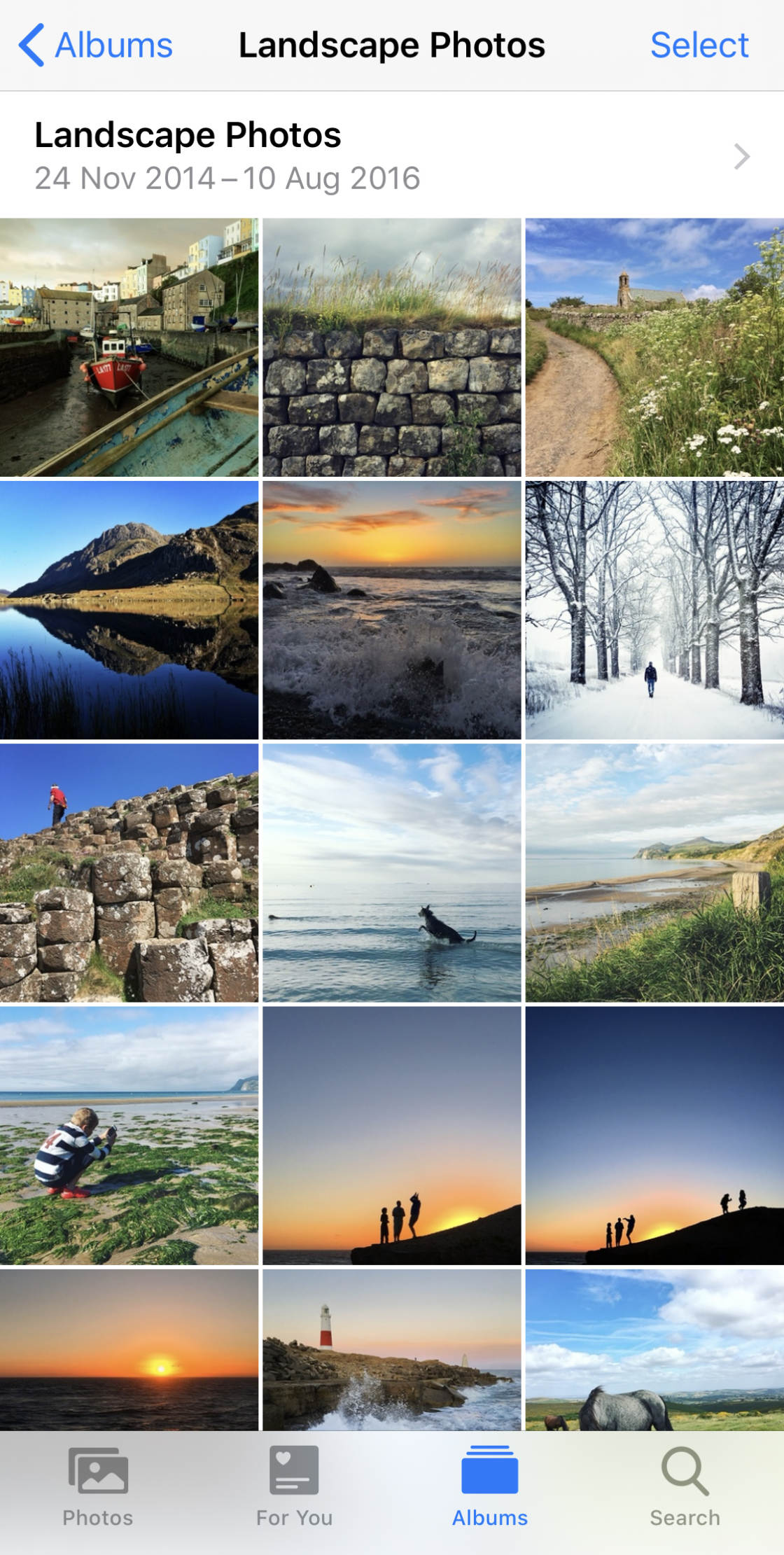
7. How To Change Album Name On iPhone
If you create an iPhone photo album, you can easily change the album name later if you wish.
Go to the main Albums screen (tap Albums at the bottom of the screen if necessary).
In the My Albums section, tapSee All. Then tapEdit at the top right.

Tap on the album name you want to change. Use the keyboard to type a new name. Then tap Done to save the changes.
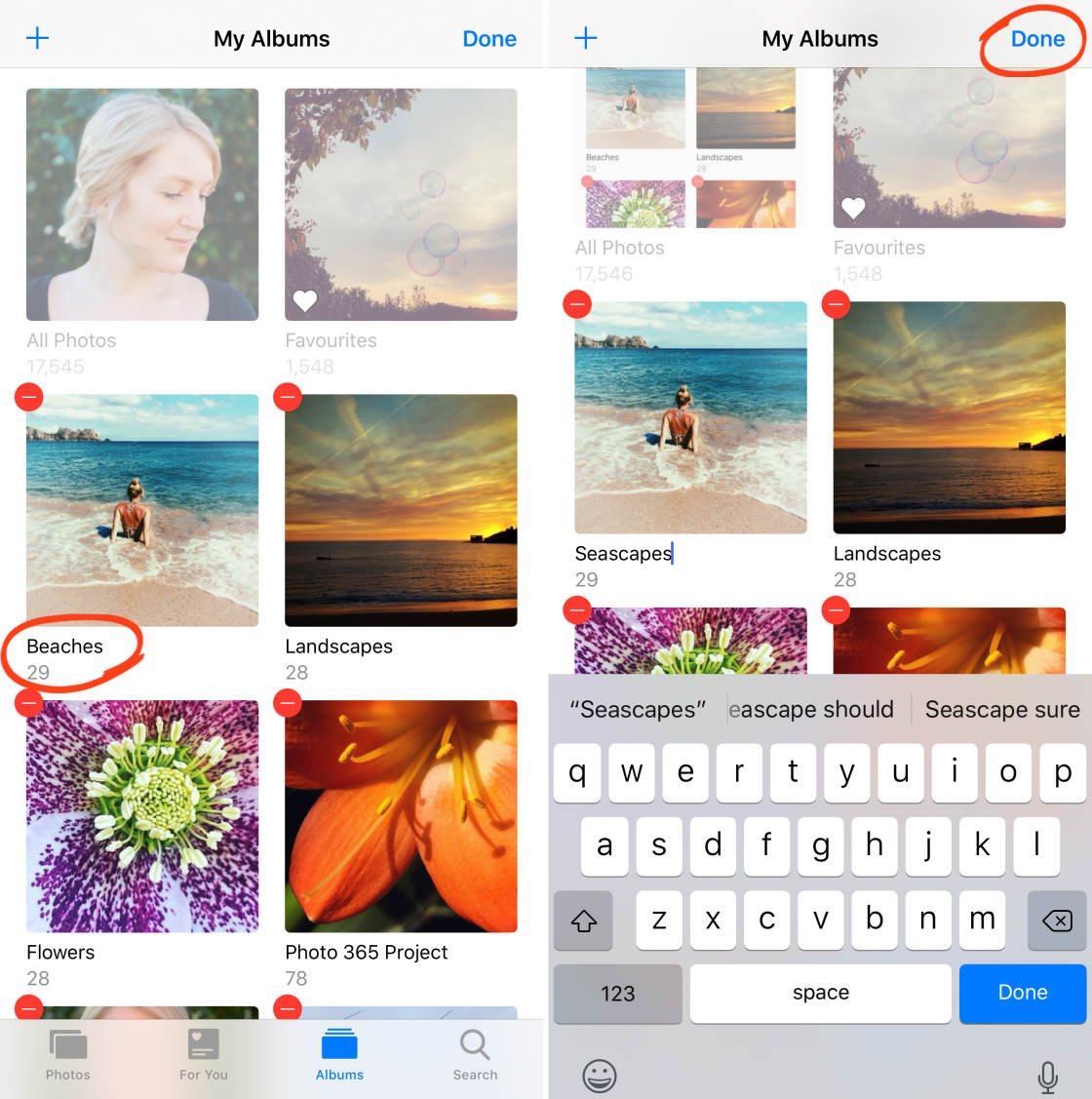
8. How To Rearrange Photos In iPhone Album
Once you've added images to an iPhone photo album, it's easy to rearrange the order of the photos.
(Note that you can only reorder photos in albums that you've created yourself. You can't change the order of photos in the built-in albums such as Recents, Videos, Bursts, etc.)
Here's how to rearrange photos in iPhone albums that you've created:
Open the album you want to organize. Drag any photo to a different position within the album, then release your finger.
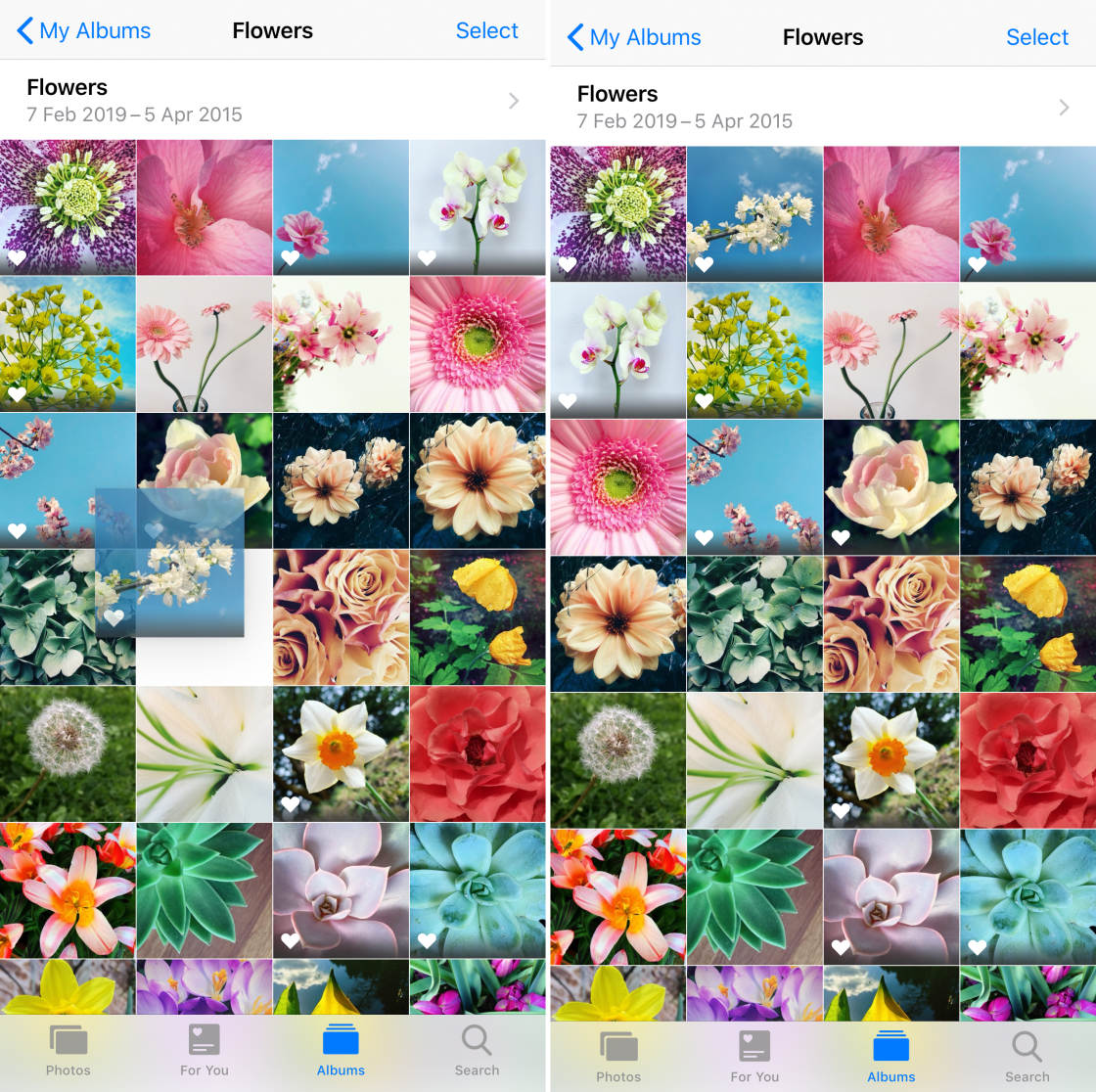
9. How To Remove Photos From An iPhone Photo Album
Do you want to delete photos from an album you created?
If so, you have two options:
You can remove the photo from the album, but keep it in the Recents album. Or you can delete the image from both the album you created and the Recents album.
Here's how to remove photos from an album without deleting them from the Recents album:
Open the album containing the photos you want to remove. Tap Select at the top right.
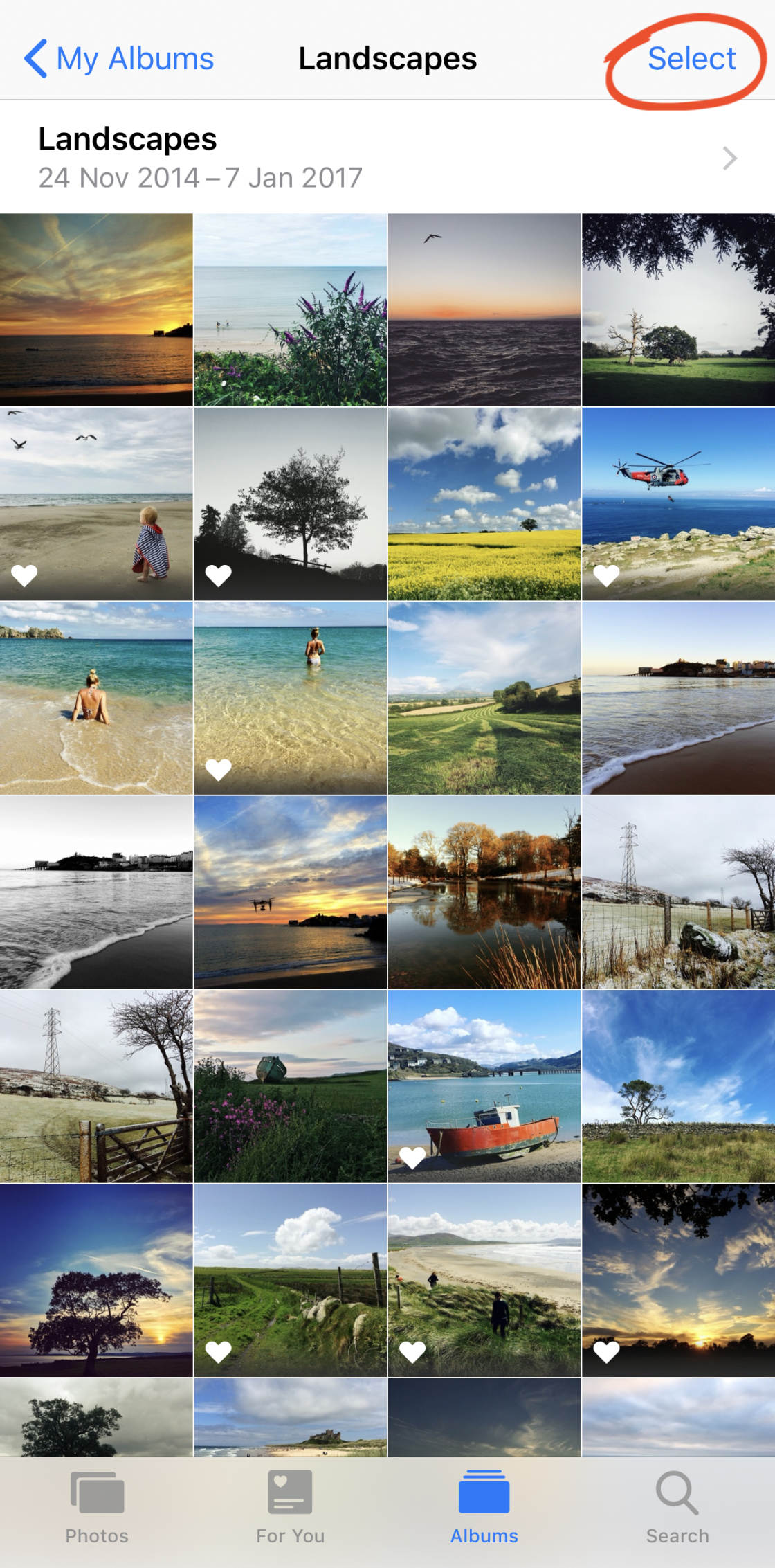
Select all of the photos you want to remove. Then tap the Delete (trash) icon at the bottom right.
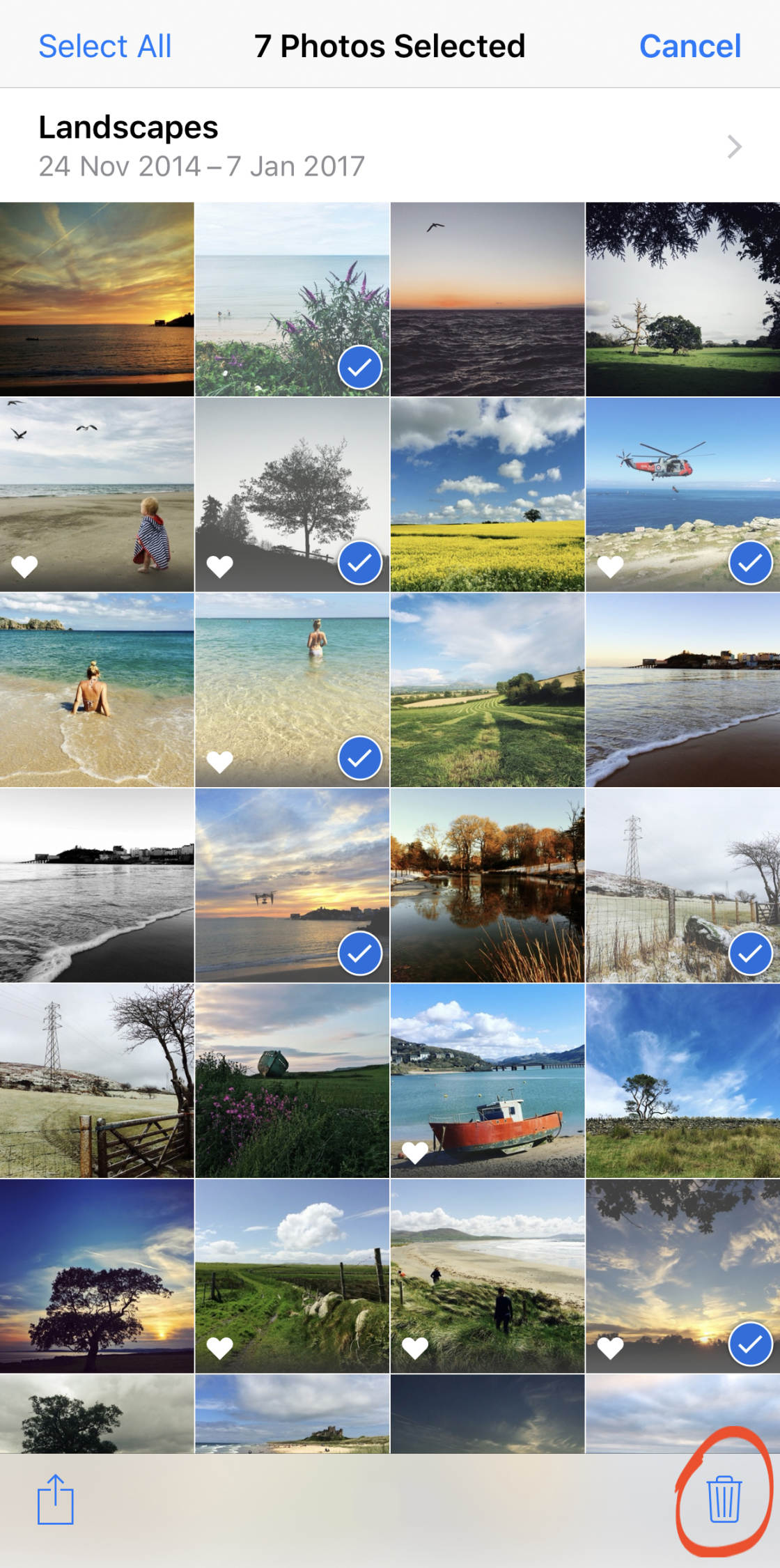
Tap Remove From Album. The photos will be removed from the album, but they'll still be stored in the Recents album.
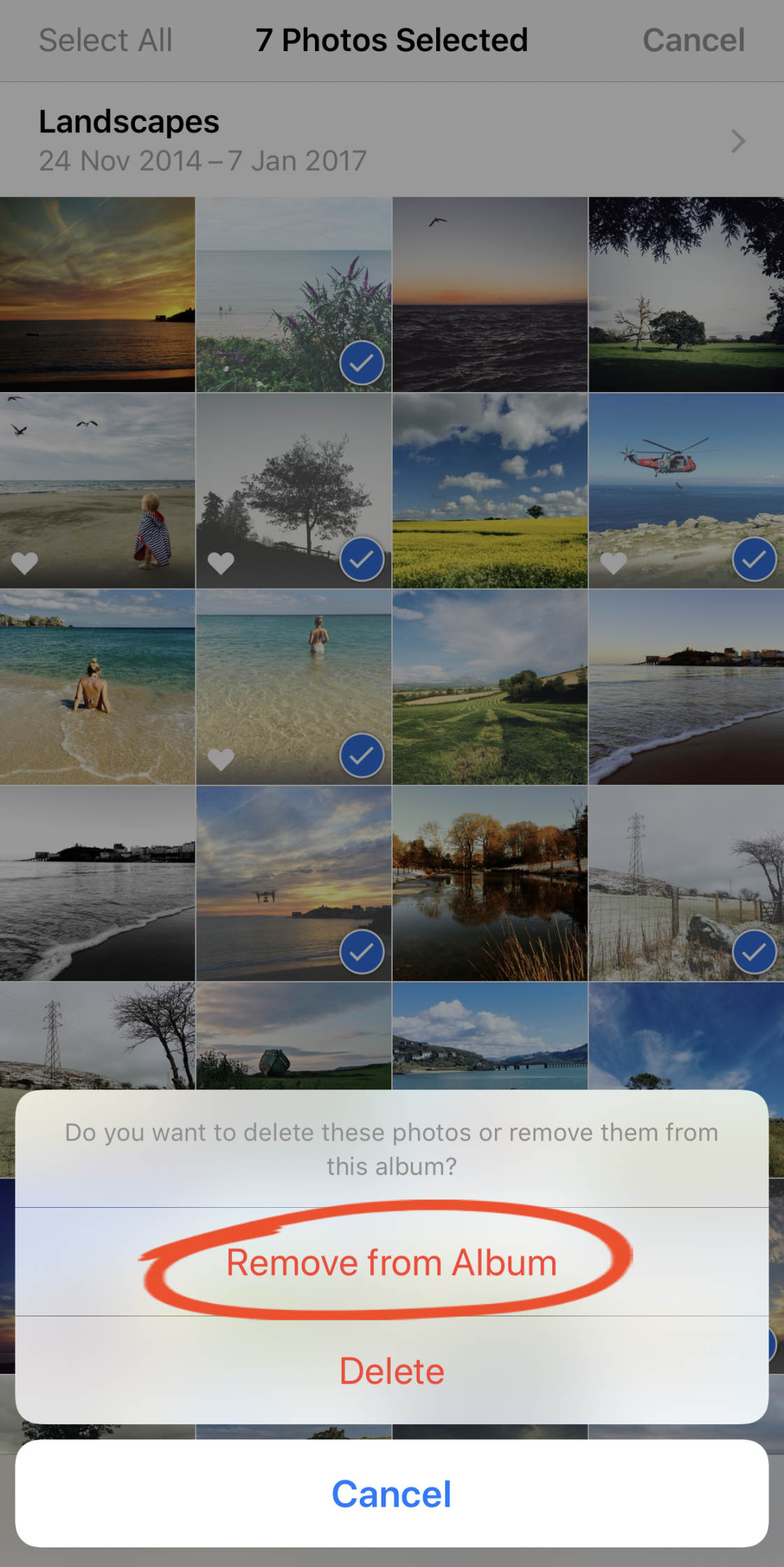
If you want to delete the photos from all albums on your iPhone, tap Delete on the above dialog box.
10. How To Delete Photo Albums From iPhone
You can easily delete iPhone photo albums that you've created.
Go to the My Albums section of the main Albums screen. Tap See All, then tapEdit.

Tap the red circle on the album you want to delete.
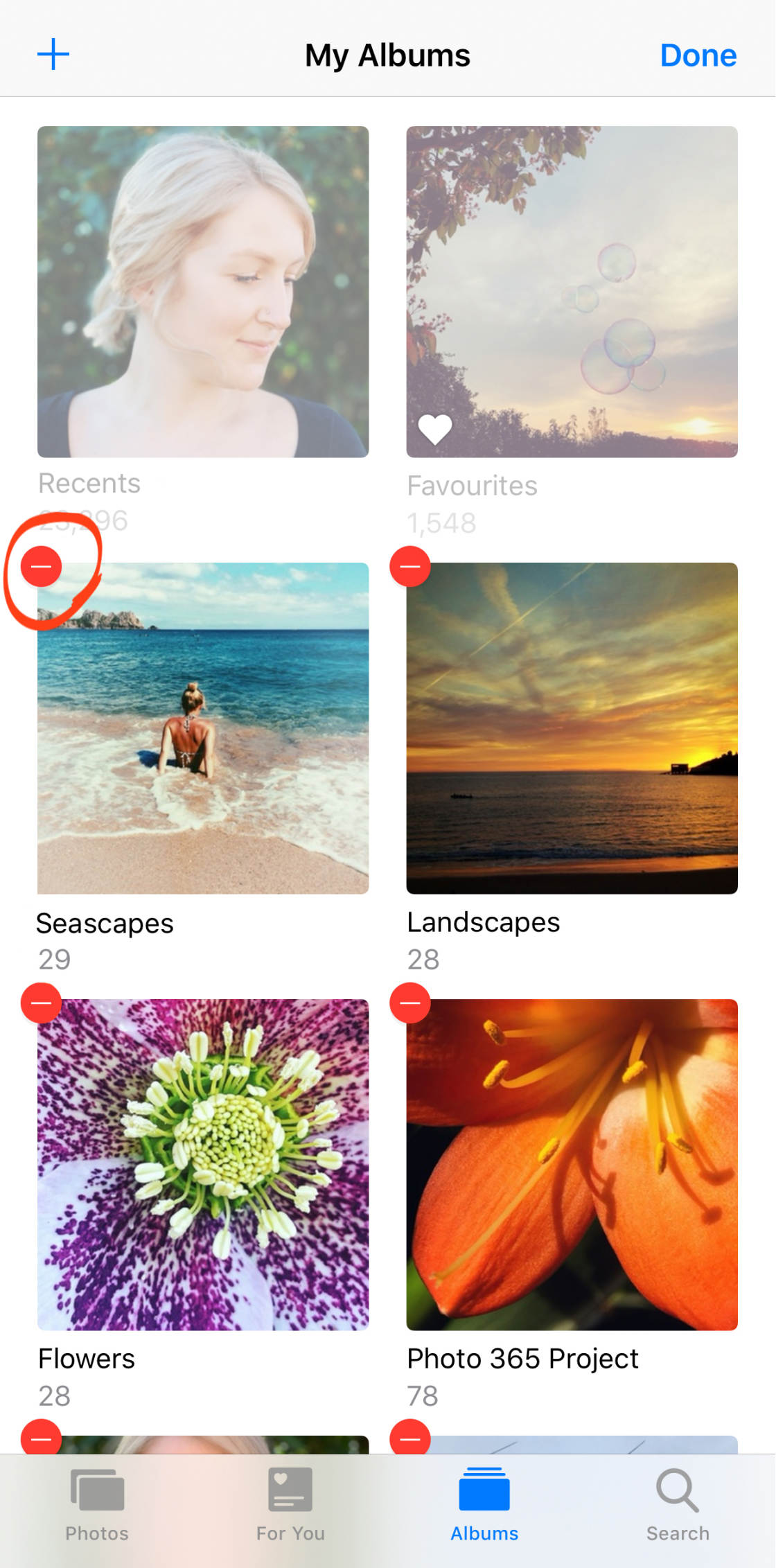
A message appears asking if you want to delete the album. But notice that it says the photos won't be deleted.
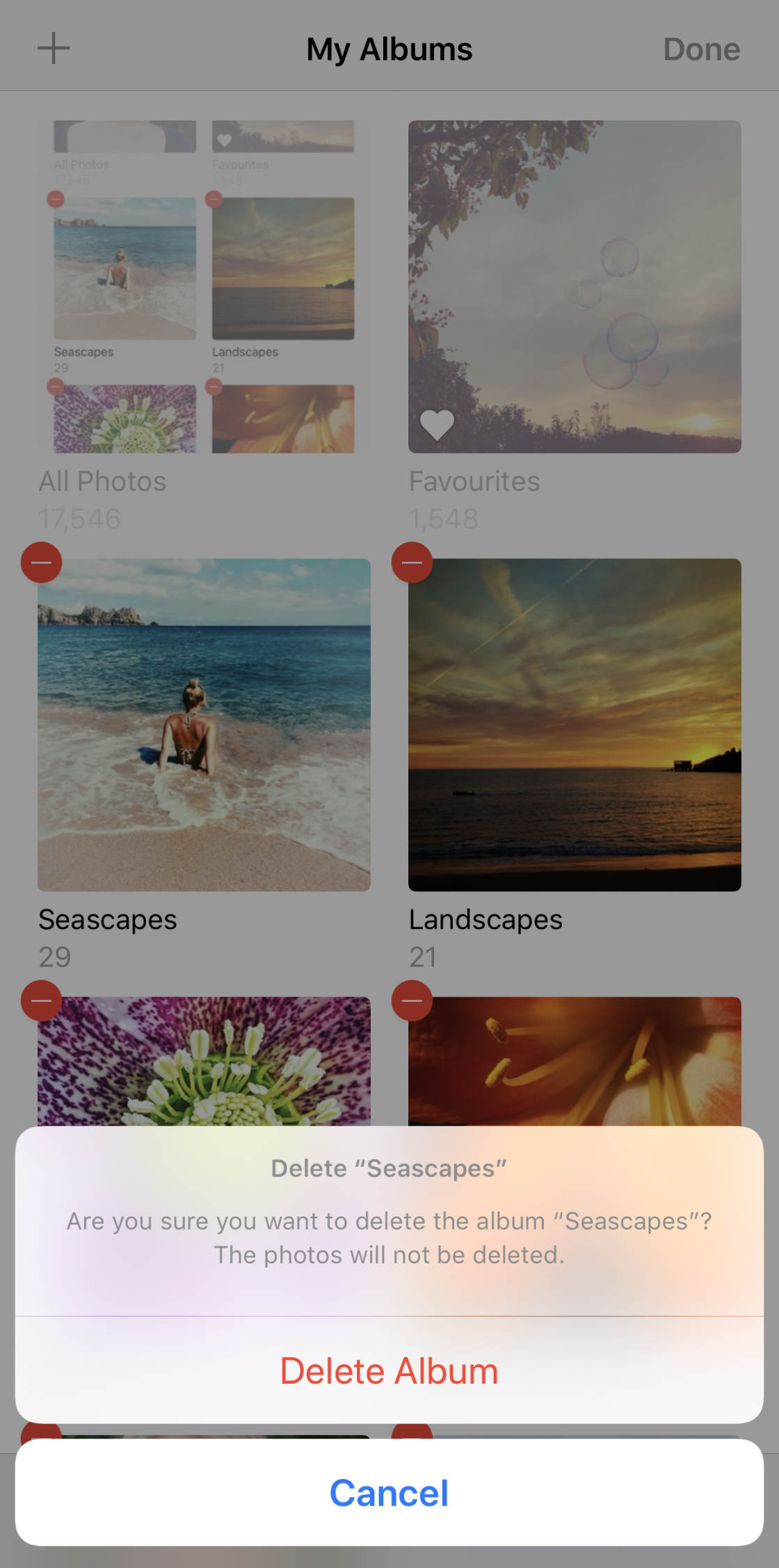
This is because the photos aren't really stored in this album. They're actually only stored in the Recents album.
Therefore, you can delete a photo album that you created, but the photos still remain in their original location within the Recents album.
To confirm that you want to delete the album (but not the photos within it), tapDelete Album.
11. How To "Favorite" Your Best Photos
Would you like to see all of your favorite images in a single album in the Photos app?
The iPhone makes it easy to mark your best images as "Favorites." These images then appear together in the Favorites album.
To add a photo to the Favorites album, tap on the image to open it. Then tap the Favorites (heart) icon at the bottom of the screen so it turns blue.

To view all of your Favorites, go to the main Albums screen, then open theFavorites album.
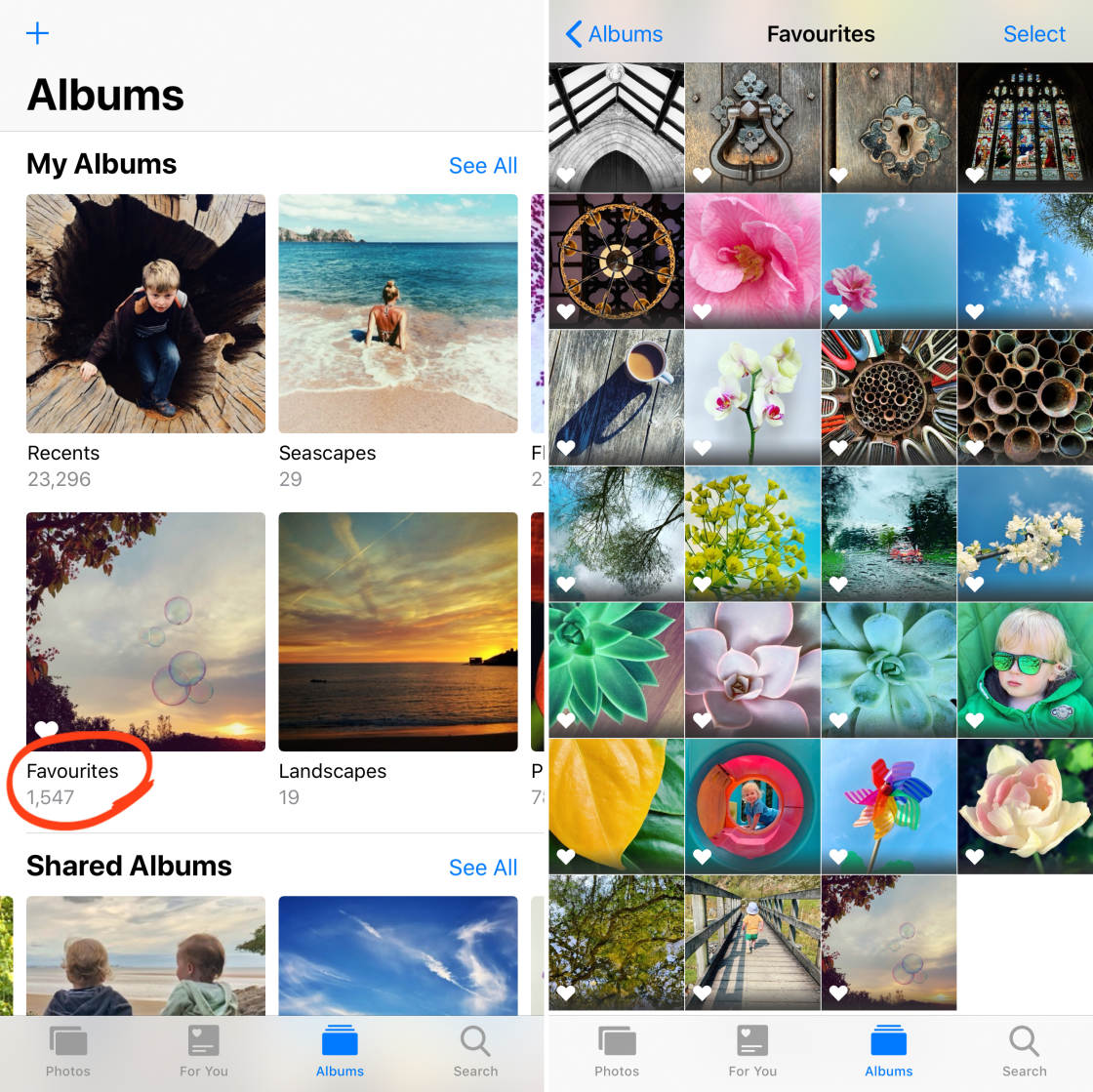
If you no longer want a photo to appear in the Favorites album, tap on the photo to open it. Then tap the Favorites (heart) icon so it appears white.
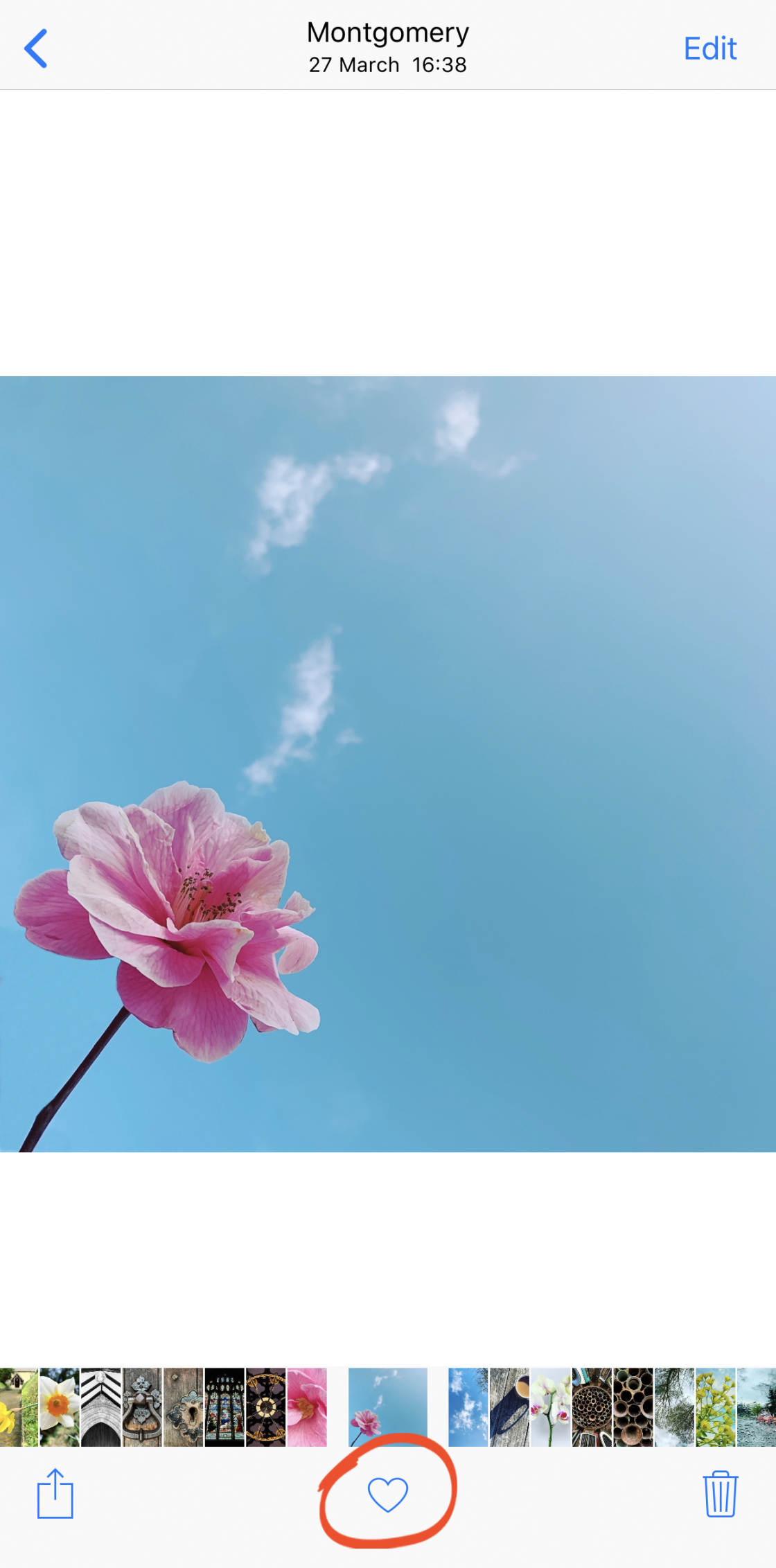
Please note, if you use the Delete button to remove a photo from the Favorites album, it will also be deleted from the main Recent s album.
So, always unfavorite the photo using the heart icon rather than deleting it.
12. How To Manage Your Deleted iPhone Photos
Before you experiment with deleting your photos, it would be a good idea to transfer your photos from iPhone to computer. Or back them up to external or cloud storage. That way, you won't lose any of your favorite images if you accidentally delete them.
You can use an iPhone photo transfer app to back up your photos. If you have a Mac computer, click here to learn how to download photos from iPhone to Mac. If you have a Windows computer, read our tutorial on how to transfer photos from iPhone to PC.
12.1 How To Delete Photos
To delete a single image from the Photos app, open the image and tap the Delete (trash) icon at the bottom right. Then tap Delete Photo.
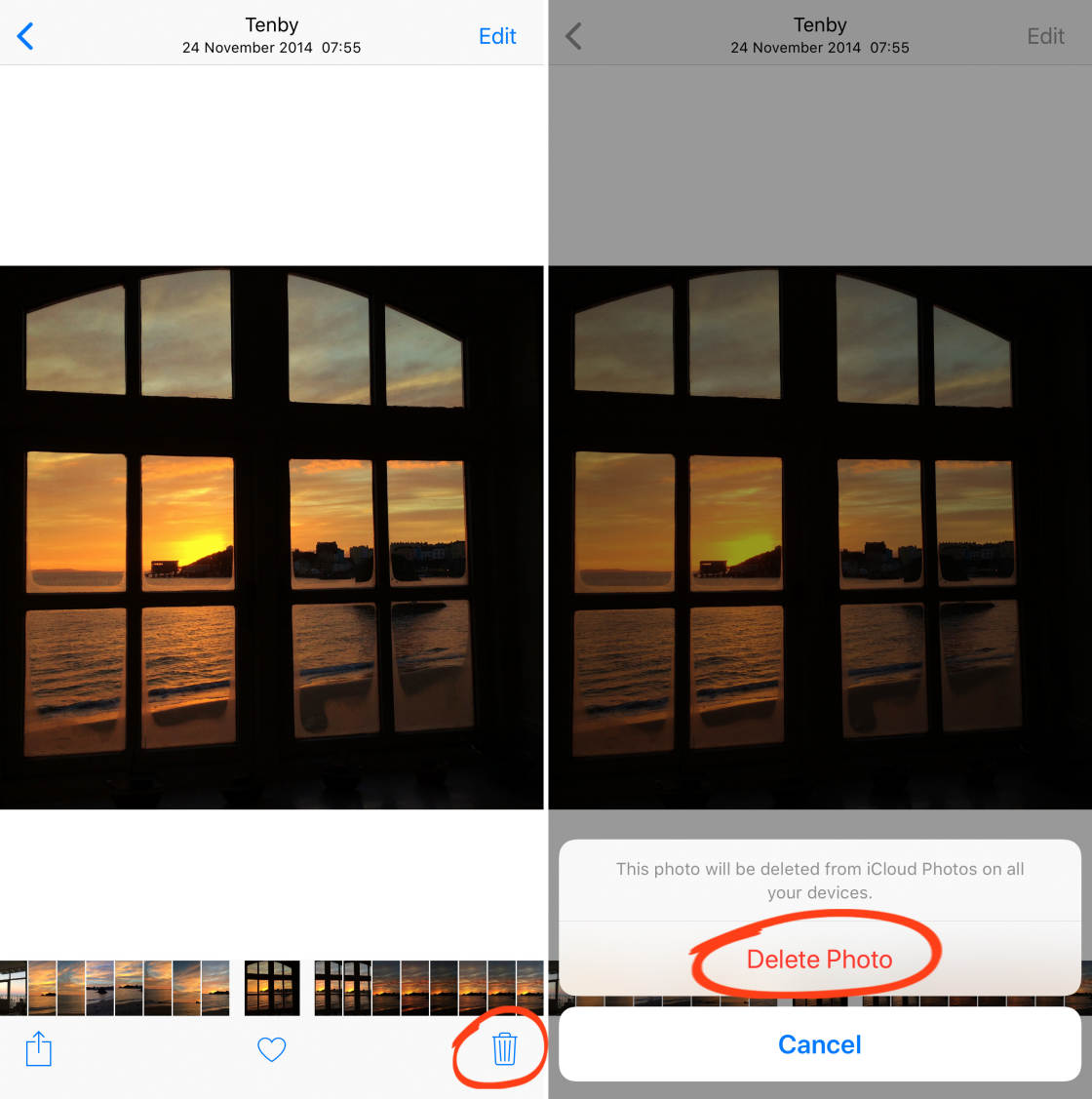
To delete several photos, ensure you're viewing the images in thumbnail view (as shown below). Tap Selectat the top right.
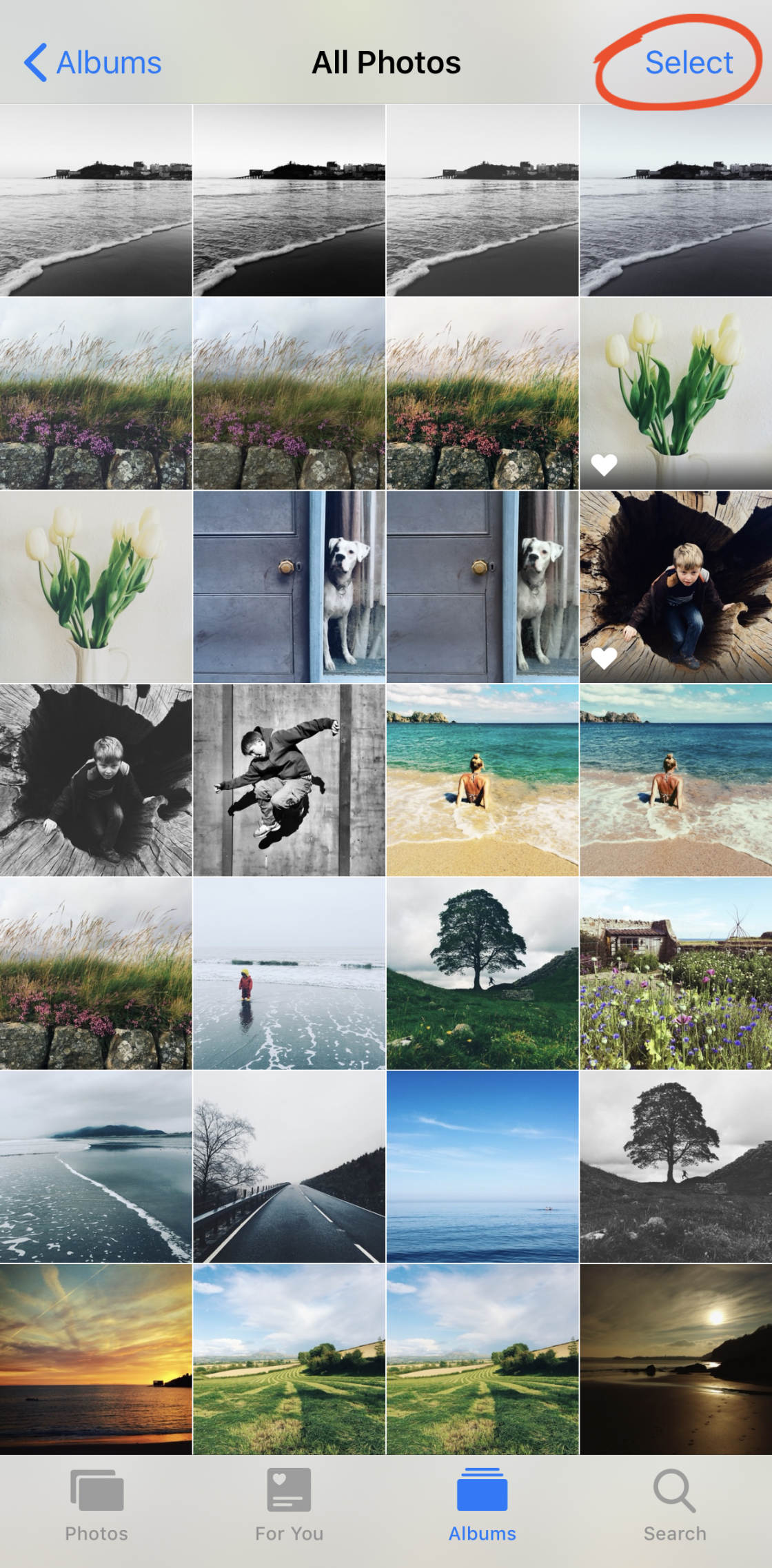
Select all of the images you want to delete. Tap the Delete icon, then tap Delete Photos.
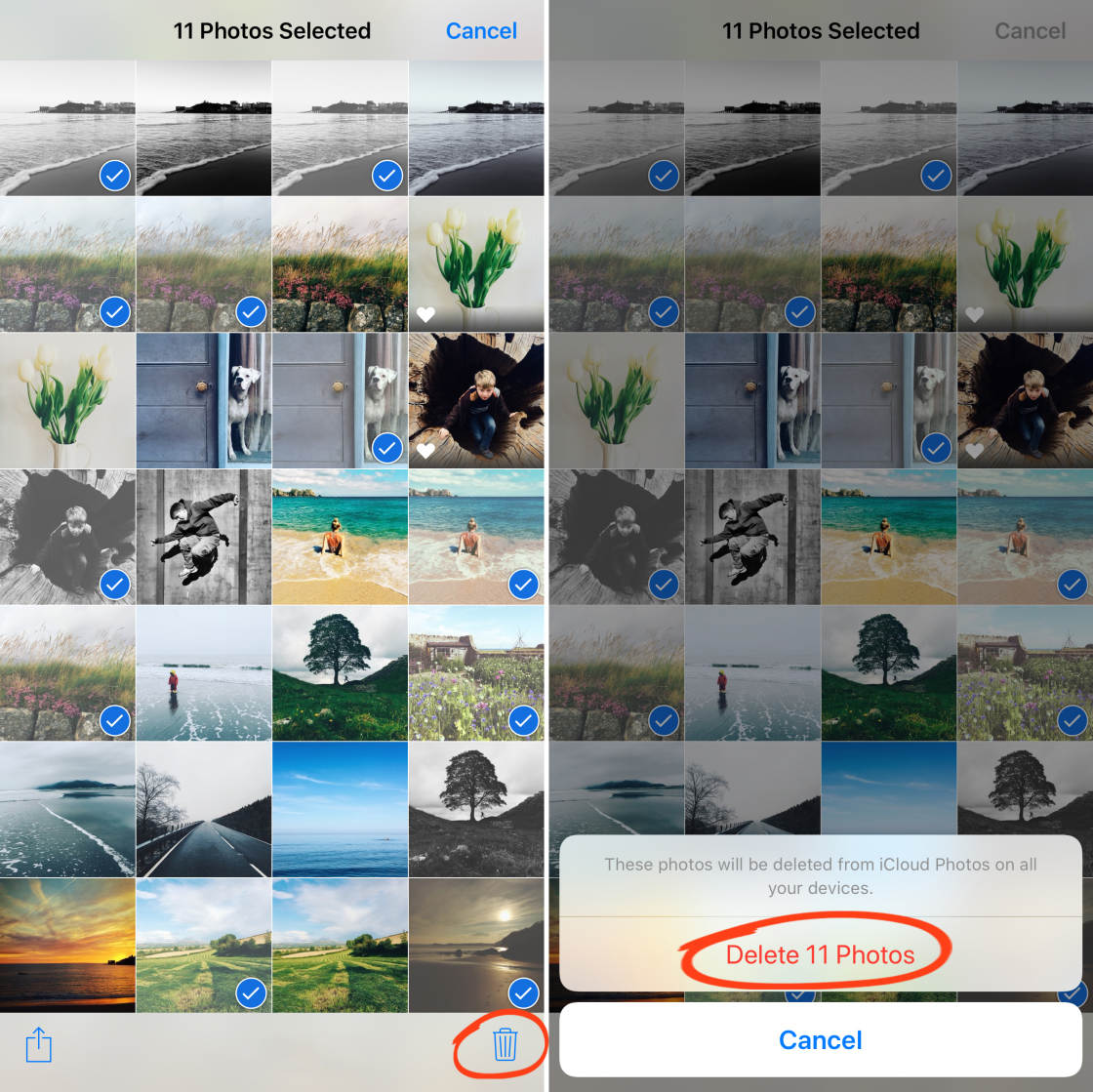
When you delete photos from your iPhone, they don't get permanently removed straight away.
Instead, the deleted photos go into the Recently Deleted album where they remain for 30 days.
Within that 30-day timeframe, you can recover photos and put them back into the Recents album. This is useful if you delete a photo by mistake!
You can also permanently delete photos before the automatic 30-day timeframe.
12.2 How To Recover Or Delete Photos From The Recently Deleted Album
To manage your deleted photos, go to the main Albums screen in the Photos app. Scroll down, and open theRecently Deleted album.
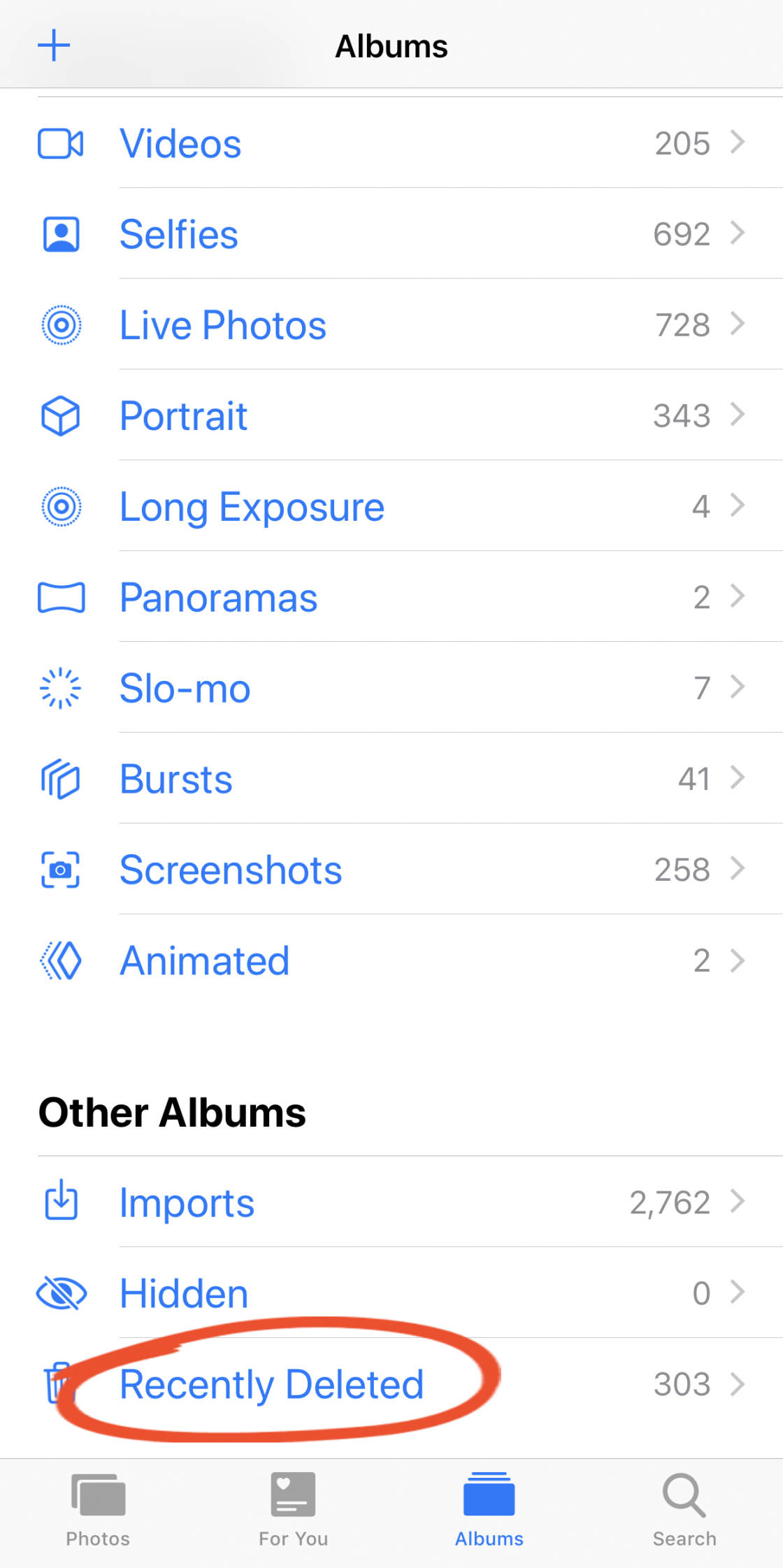
You'll now see all of your recently deleted photos. Each photo shows the number of days remaining before it'll be permanently removed from your iPhone.
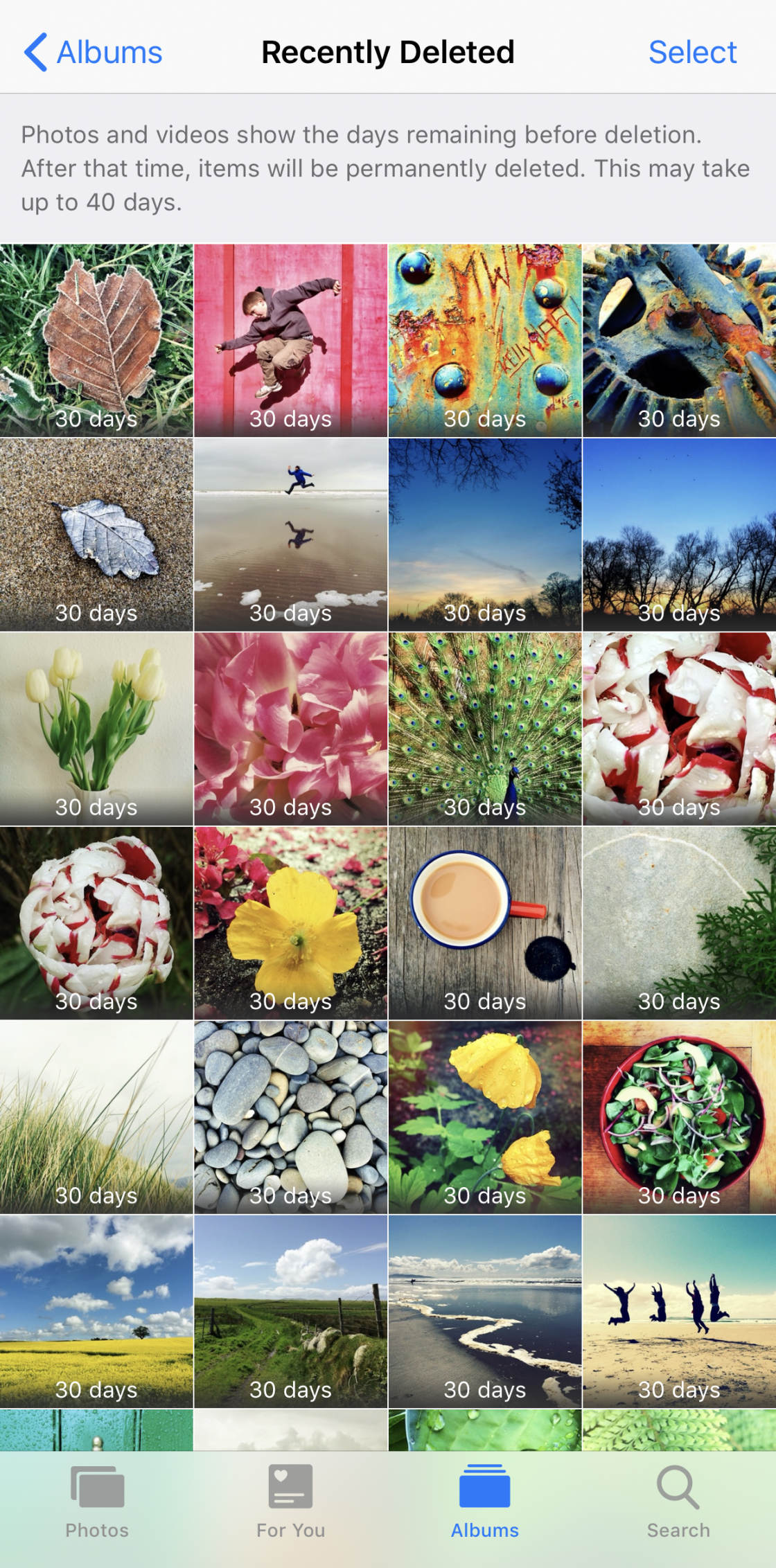
Do you want to recover deleted images and move them back into the Recents album?
Start by tapping Select at the top right of the screen.
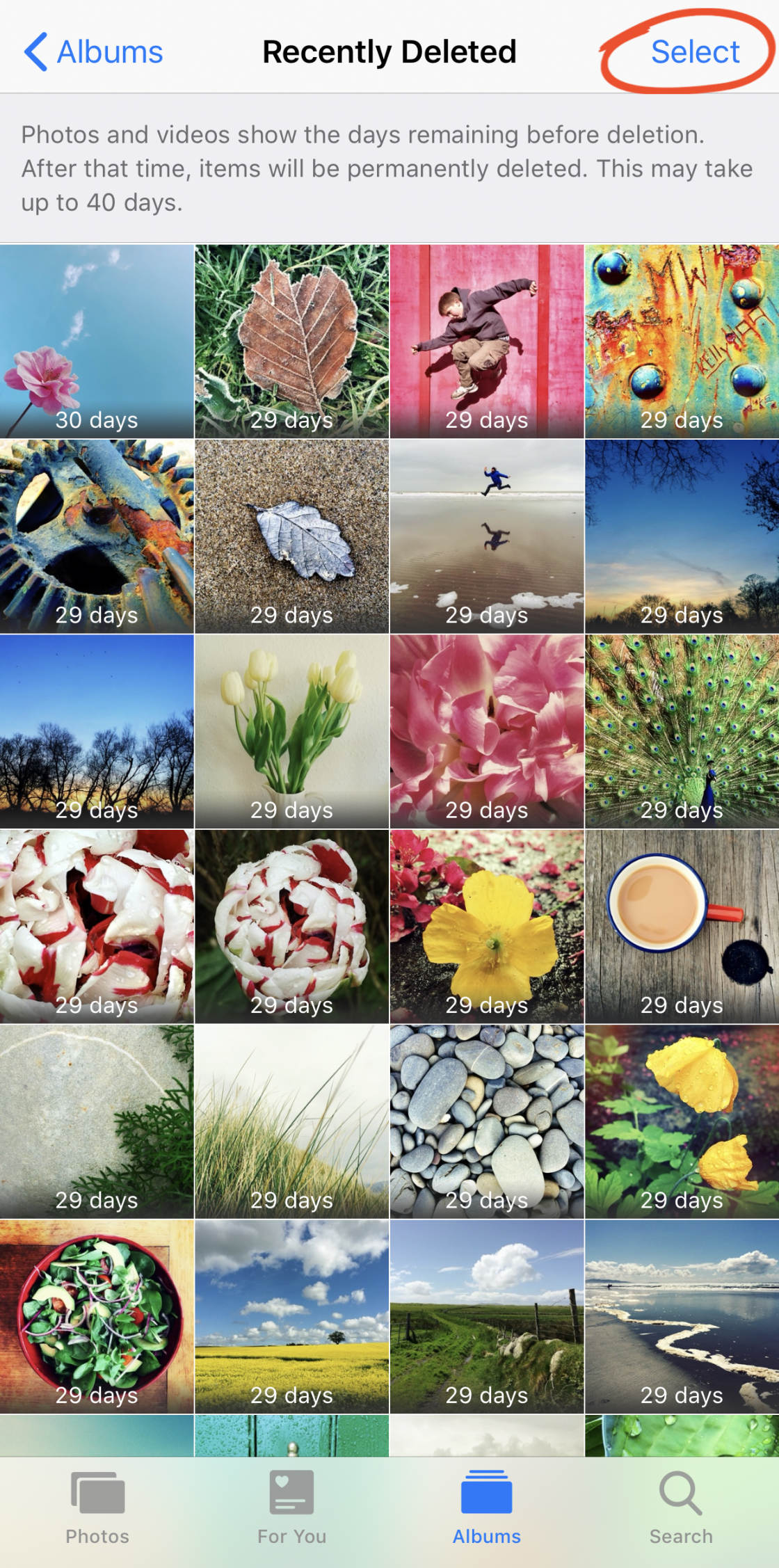
Select the photos you want to recover. Tap Recover at the bottom right, then tap Recover Photos.
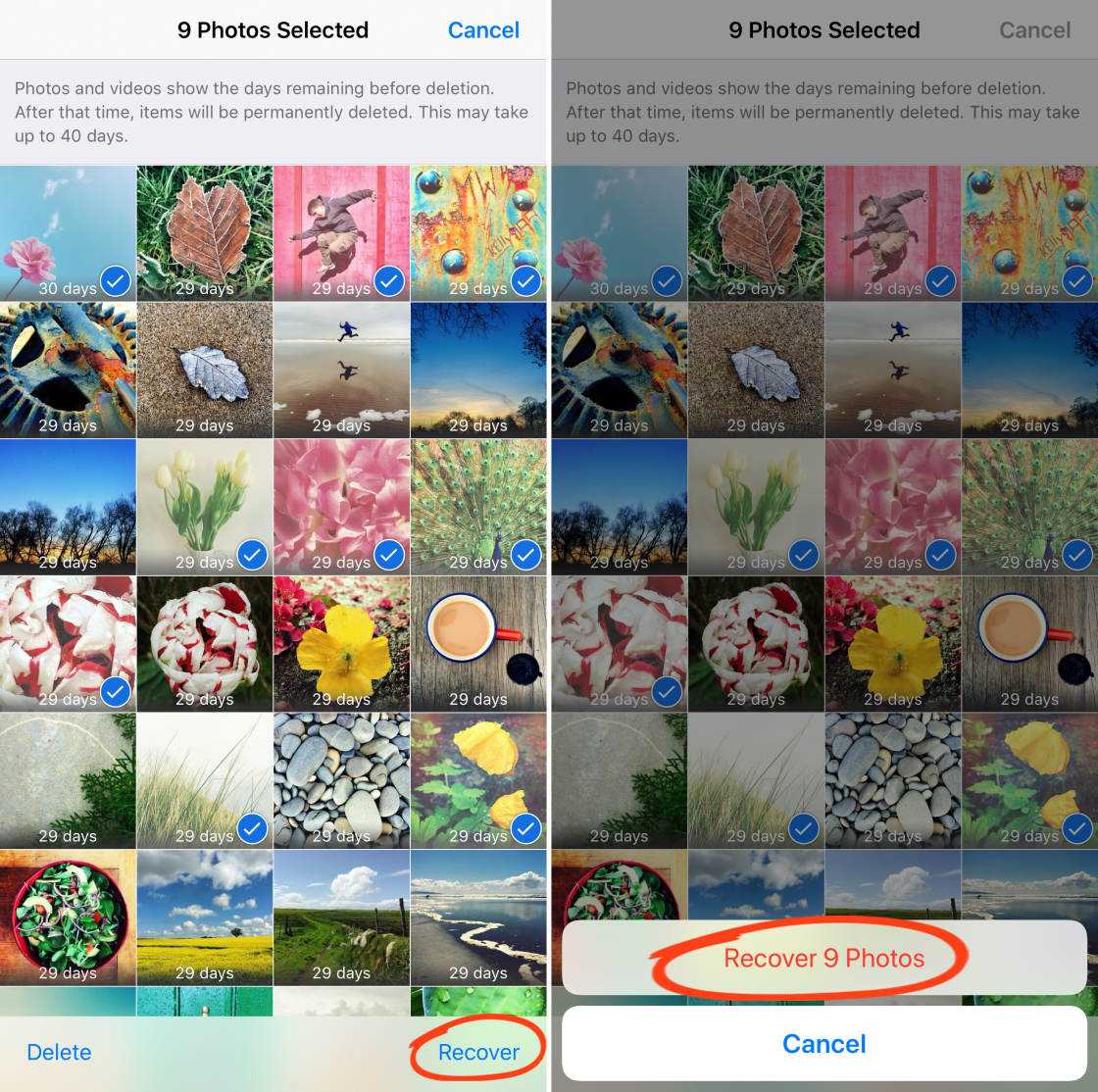
Do you want to permanently delete photos from the Recently Deleted album before the automatic 30-day timeframe?
Select the photos you want to delete, then tap Delete at the bottom left. Tap Delete Photos to permanently delete the selected images from your iPhone.
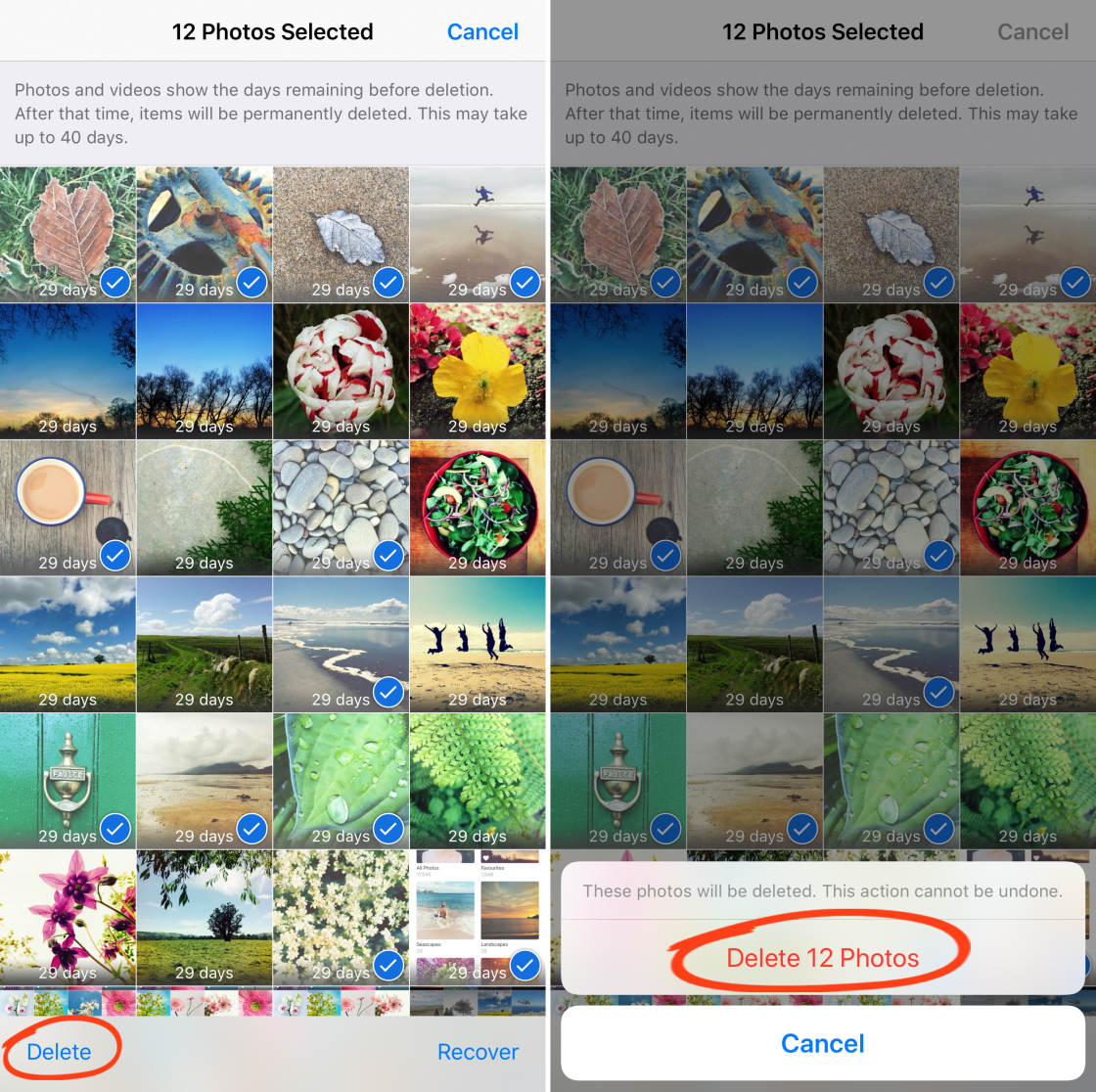
If you want to permanently delete all images from the Recently Deleted album, tapSelect, thenDelete All.
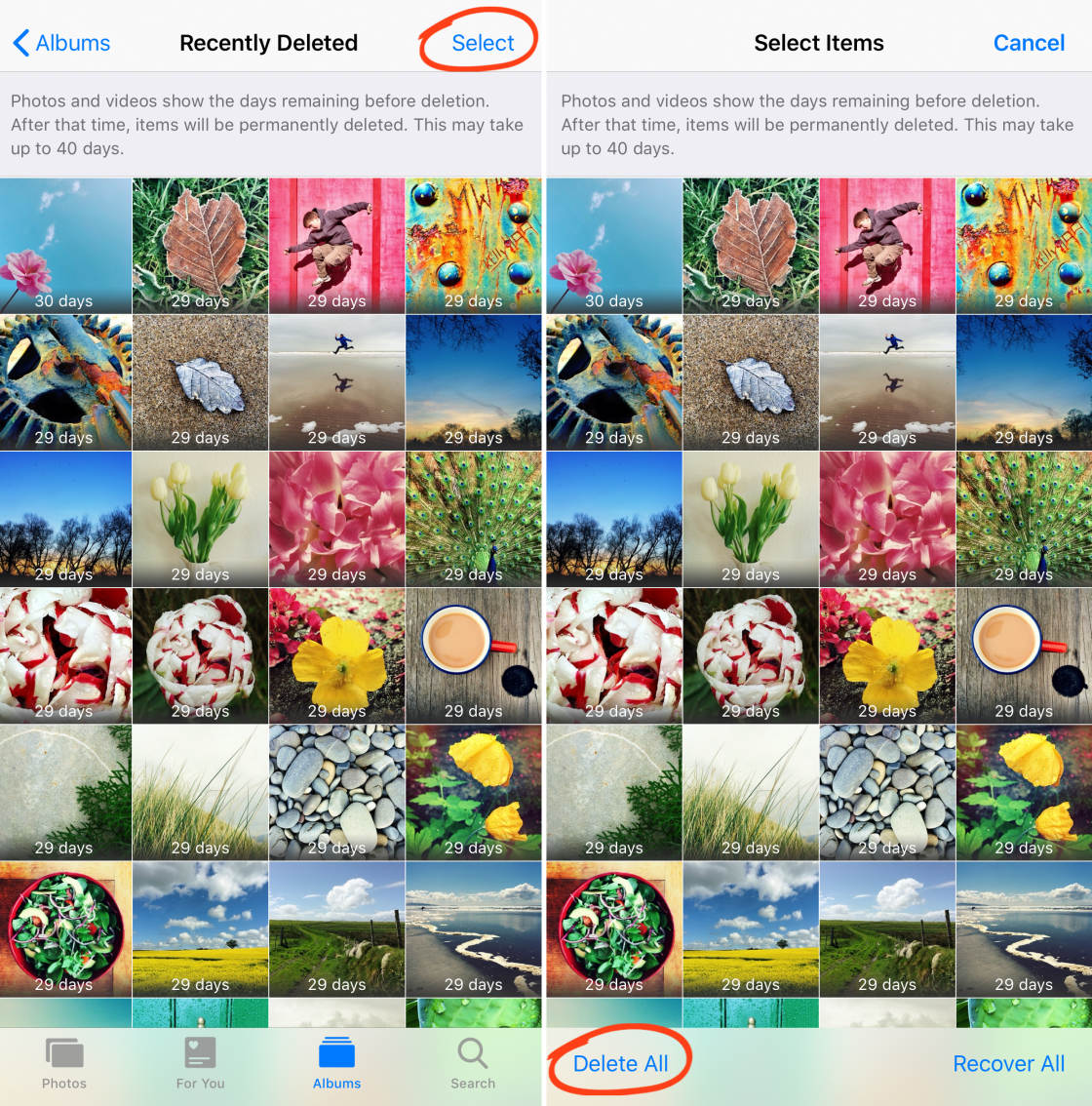
How To Delete Albums On Iphone 6
Source: https://iphonephotographyschool.com/iphone-photo-albums/
Posted by: watkinsposiciente.blogspot.com

0 Response to "How To Delete Albums On Iphone 6"
Post a Comment