How To Find Purchased Ringtones On Iphone
How to Add Ringtones to iPhone 12 from Computer (Best Ever)
As everyone is the unique self in the world, we all hope that everything about ourselves are unique. Ringtones in App Store or iTunes Store sometimes are boring and featureless, thus, some people add ringtones to iPhone from computer so as to leave an impressive impression on others when a call rings. But how to add ringtones to iPhone from computer? Here are the effective ways to import ringtones to iPhone 12/11/11 Pro/XR/X/8/7.
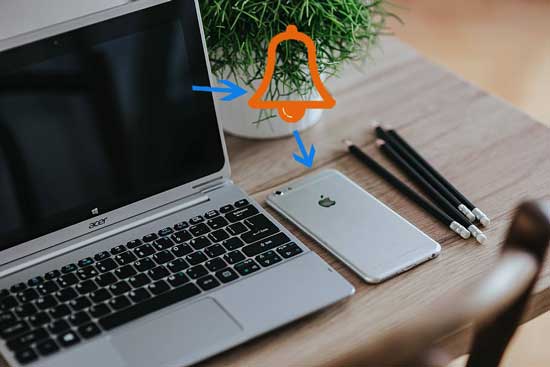
Part 1: How to Add Ringtones to iPhone 12 from Computer via Ringtones to iPhone Transfer
Part 2: How to Put Ringtones on iPhone from Computer with iTunes
Part 3: Extra Tip on How to Add Custom Ringtones to iPhone
3.1 How to Add Custom Ringtones to iPhone via GarageBand
3.2 How to Set iOS Custom Ringtones on iPhone
Part 1: How to Add Ringtones to iPhone 12 from Computer via Ringtones to iPhone Transfer
Ringtones to iPhone Transfer is such a professional tool dedicated to iOS transfer. With this specialized iOS transfer tool on hand, you can not only learn how to move ringtones from computer to iPhone 12, but also how to transfer, back up and manage other iOS files between iDevices and computer or between iDevices.
It supports to transfer from computer or iDevices to iPhone/iPad/iPod photos, music, contacts, voice memos, movies, TV shows, music videos, Podcasts, iTunes U, ringtones, audio books, camera shot, playlists, albums, books, ePubs, PDFs, etc., and from iPhone/iPad/iPod to computer photos, music, contacts, voice memos, text messages, movies, TV shows, music videos, Podcasts, iTunes U, ringtones, audio books, camera shot, playlists, albums, books, ePubs, PDFs.
It also supports to sync from iPhone/iPad/iPod to iTunes music, voice memos, movies, TV shows, music videos, Podcasts, iTunes U, ringtones, audio books, playlists, books, ePubs and PDFs.
Besides, you can also use it to add ringtones to iPhone without iTunes and make a custom ringtones for iPhone. In addition, Ringtones t iPhone Transfer is widely compatible with all iPhone types with iOS 6.0 and above, such as iPhone 12/11 Pro Max/11 Pro/11/XS/XS Max/XR/X/8/8 Plus/7/S/6s/6s Plus/6 Plus/6/5s/5c/5/4S/4/3GS etc. Let's see how to add custom ringtones to iPhone.


How do I add ringtones to my iPhone?
Step 1: Download and install Ringtones to iPhone Transfer and connect iPhone to the computer via a USB cable.

Step 2: Click Music in the left > Select Ringtones in the right > Choose Add file from PC > Tick wanted music from the list > Click Select to add music to this program.

This is how to put ringtones on iPhone. In this way, you can successfully add ringtone to iPhone within a few seconds and it is instantly usable on iPhone with lossless audio sound. You can also use this tool to make a voice memo into a ringtone on iPhone.
Part 2: How to Put Ringtones on iPhone from Computer with iTunes
The second way about how to add ringtones to iPhone from computer is to add custom ringtones to iPhone via iTunes (iTunes 64-bit version of Windows or iTunes 32-bit version of Windows). If you do not know how to do, you can follow the guidance below. Note that this operation may be feasible if you are using the old version of iTunes.
Step 1: Connect your iPhone to computer via a USB cable and iTunes will launch automatically or manually launch it if it is not automatically launched.
Step 2: How to add ringtones to iTunes.
On the left window of iTunes, click File > Add file to library to add ringtones to iTunes from your computer, or directly drag and drop them to iTunes window.
Step 3: How to upload ringtones to iPhone.
In iTunes, Click on your iPhone icon > Select Tones from left window > Tick Sync Tones > Choose All tones or Selected tones > Tap Apply to sync ringtones to iPhone.
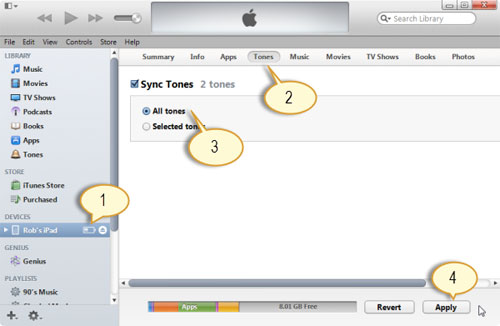
This is how to add ringtones to iPhone from computer via iTunes.
Note: iTunes 12.7 and above version have hidden Tones library, which makes it more difficult to sync automatically ringtones to your iPhone. Besides, while syncing ringtones to your iPhone, this process may also cause non-purchased music loss.
Part 3: Extra Tips on How to Add Custom Ringtones to iPhone
Guess you may also wonder how to put custom ringtones on iPhone except for using Ringtones to iPhone Transfer's way. There are two ways, namely using GarageBand or iPhone settings to add custom ringtones to iPhone.
3.1 How to Add Custom Ringtones to iPhone via GarageBand
You can use GarageBand app on your iPhone to create custom ringtones.
Step 1: Install and launch GarageBand app on your iPhone, click + Button on the top left corner to create a new song, then choose Audio Recorder.
Step 2: Click View button on the top > Loop Browser button > Select music > Drag the chosen music to the source audio track on the left interface > Trim and edit it to be a 30 seconds ringtone > Tap the downward Triangle button on the top left > Save to My Songs list.
Step 3: Long press the song you just created > Select Share > Ringtone > Name the ringtone > Tap Use sound as... > Set it as Standard Ringtone, Standard Text Tone or Assign to Contact > OK.
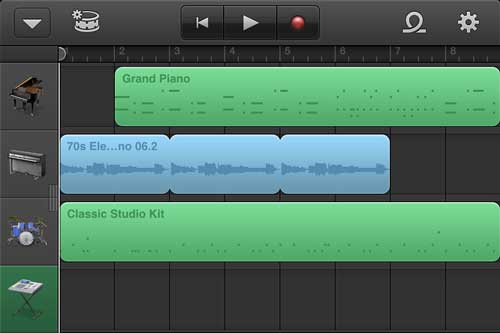
Then you will finish how to install ringtones on iPhone. If you use this way, you need to have a song on your iPhone first. You can see here to know more about how to add custom ringtones to iPhone.
3.2 How to Set iOS Custom Ringtones on iPhone
If you have a ringtone on your iPhone and want to change it, you can set as the following guidance does: Find Settings of your iPhone > Sounds & Haptics > Ringtone > Select a ringtone from the list > automatically saved.
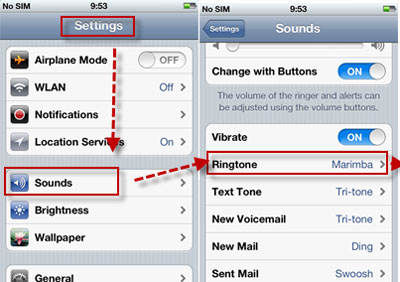
Note: Using iPhone Settings to set an iOS custom ringtone requires that an iOS custom ringtone has already existed in your iPhone. If you don't have an iOS custom ringtone, you can use Ringtones to iPhone Transfer tool to make one.
If you are interested, you can also learn how to transfer iPhone ringtones to Android or how to transfer iPhone ringtones to computer here.
Conclusion
The above ways are all possible ways to solve how to add ringtones to iPhone from computer. Frankly speaking, I highly recommend you to use Ringtones to iPhone Transfer to add ringtones to iPhone 12/11/11 Pro/X/XR/8/7. For it not only can transfer ringtones from computer to iPhone, but also make iOS custom ringtones as you want. And, it is efficient and easy-to-operate. Other ways are too complicated and a waste of time. If you have any problems during use, welcome to leave a comment below and we will reply you very soon.
Related Articles:
How to Change Ringtones for iPhone?
Custom Ringtone for Android: Convert Song to Ringtone for Android
Get Free Ringtones for iPhone
How to Transfer Ringtones from iPad to iPhone?
Easily Put Ringtones on iPhone without iTunes
Make Unique Ringtones with Android Ringtone Apps
How To Find Purchased Ringtones On Iphone
Source: https://www.coolmuster.com/idevices/add-ringtones-to-iphone-from-computer.html
Posted by: watkinsposiciente.blogspot.com


0 Response to "How To Find Purchased Ringtones On Iphone"
Post a Comment